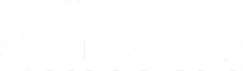Khi một trang web phát triển và vượt quá khả năng lưu trữ của dịch vụ Shared Hosting, người dùng cần xem xét chuyển đổi sang giải pháp VPS Hosting. Tuy nhiên, nhiều chủ sở hữu trang web có thể cảm thấy lo lắng về việc cài đặt và quản lý toàn bộ một máy chủ trong VPS.
Bài viết Hướng dẫn cài đặt VPS đơn giản chỉ 5 bước cho người mới” sẽ hướng dẫn cài đặt máy chủ ảo VPS, sử dụng và tự cấu hình máy chủ chỉ 5 bước. Đồng thời bài viết còn chia sẻ thêm về kiến thức khái niệm VPS, trả lời cho câu hỏi khi nào nên dùng VPS tự quản lý, vai trò của nhà cung cấp dịch vụ VPS và gợi ý cho bạn nhà cung cấp dịch vụ VPS tốt nhất.
Sơ lược khái niệm về VPS

VPS là gì?
VPS là viết tắt của “Virtual Private Server” (máy chủ riêng ảo), được tạo ra bằng cách chia một máy chủ vật lý thành nhiều máy chủ ảo độc lập, cung cấp chức năng tương tự như máy chủ riêng.
VPS cho phép người dùng lưu trữ dự án web trên máy ảo riêng của họ, cung cấp hiệu suất tốt hơn nhờ tài nguyên phần cứng được đảm bảo và IP chuyên dụng không thể truy cập từ bên ngoài.
VPS NVMe là một công nghệ mới trong lĩnh vực VPS, giải quyết vấn đề về tốc độ đọc/ghi dữ liệu của VPS thông thường và tăng cường hiệu suất.
Có hai loại VPS hosting phổ biến: Managed (được quản lý) và Self-managed (tự quản lý):
- Managed: Máy chủ ảo được quản lý đi kèm với cài đặt sẵn. Nhà cung cấp dịch vụ Hosting thực hiện cài đặt hệ điều hành và phần mềm cho lưu trữ website. Người dùng có quyền truy cập vào nền tảng quản lý để kiểm soát dự án, theo dõi tình trạng server và tạm dừng các tiến trình riêng lẻ.
- Self-managed: Lựa chọn tự quản lý VPS, cho phép người dùng tự cài đặt và cấu hình phần mềm cụ thể và có toàn quyền truy cập vào nội bộ của server.
Khi nào nên dùng VPS tự quản lý?

Khi nào nên sử dụng VPS self managed
Đây vẫn là một khái niệm tương đối mới trong thị trường VPS hosting. Các nhà cung cấp dịch vụ và developer đang liên tục phát triển sản phẩm của họ để đáp ứng nhu cầu của người dùng. Hiện nay, một số sản phẩm hosting quản lý dựa trên GUI có control panel, cung cấp nhiều lựa chọn để đáp ứng hầu hết mọi yêu cầu của người dùng. Các công cụ này thường được tích hợp trong dịch vụ VPS quản lý.
Với VPS tự quản lý, các dịch vụ này thích hợp cho các dự án có yêu cầu cụ thể, đặc biệt dành cho những người có kiến thức kỹ thuật về công nghệ và VPS. Người dùng sẽ hoàn toàn chịu trách nhiệm cho việc cấu hình các phần mềm cần thiết để lưu trữ website và đảm bảo máy chủ hoạt động ổn định. Tóm lại, việc sử dụng VPS tự quản lý tương tự như việc bạn sở hữu một máy chủ bare-metal, cho phép bạn tự do điều chỉnh mọi chi tiết nhỏ trong dự án của mình.
Hướng dẫn cài đặt VPS đơn giản, nhanh chóng nhất
1. Cài đặt VPS trên điện thoại
Lưu ý: Trên điện thoại bạn chỉ hướng dẫn cài đặt vps windows
Bước 1: Tải ứng dụng “Remote Desktop” trên thiết bị di động
- Điện thoại Android tải Remote Desktop qua Ch play
- Điện thoại IOS tải Remote Desktop qua App Store
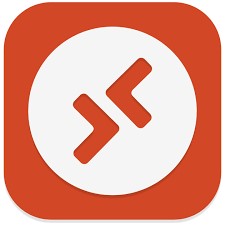
Ứng dụng cài đặt VPS trên điện thoại
Bước 2: Truy cập vào Remote Desktop
Thêm IP Vps – Đơn vị cung cấp dịch vụ máy chủ ảo cấp sau khi khách hàng đăng ký
Chọn Add PC sau đó điền IP trong mục ‘Host name or IP address”

Truy cập vào Remote Desktop
Bước 3: Nhập tài khoản và mật khẩu (username, password) – đã được cấp cùng IP.
Sau đó chọn “Continue”, Click “Connect”
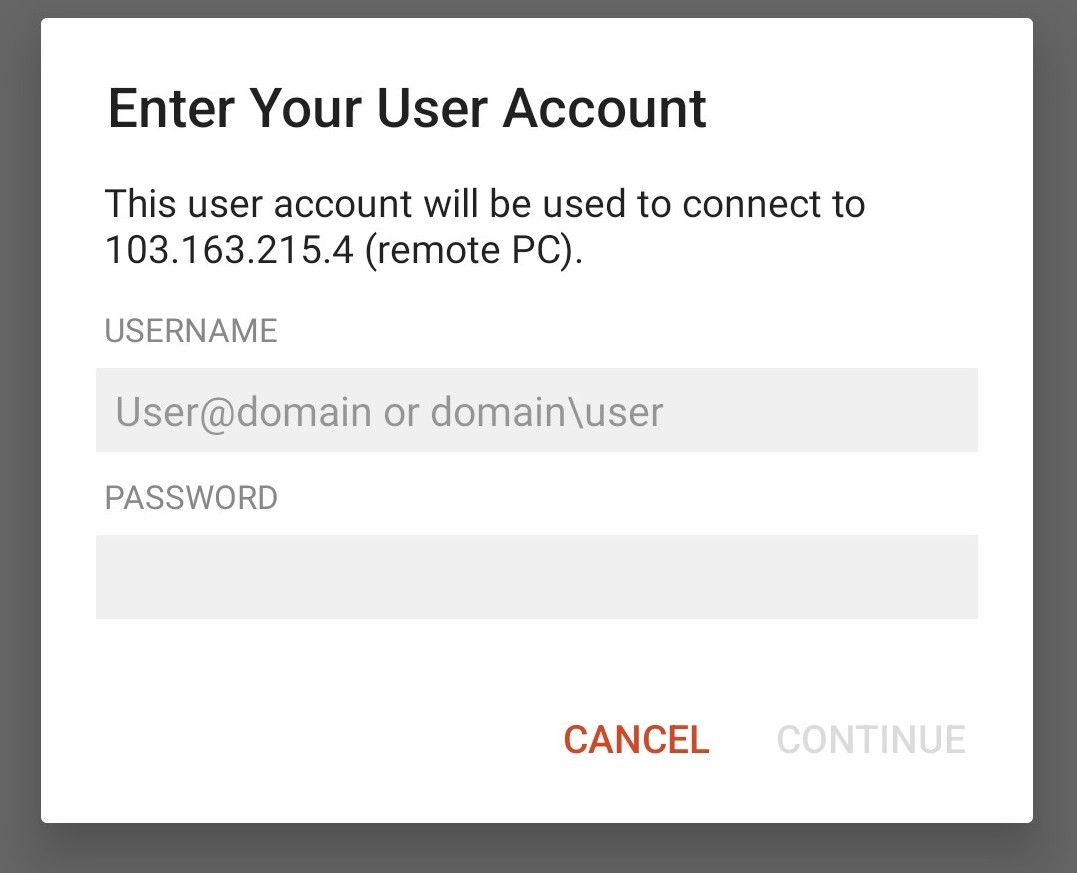
Nhập tài khoản và mật khẩu
Như vậy bạn đã truy cập thành công Remote Desktop, điều khiển Cloud VPS từ điện thoại.
Giao diện máy chủ ảo VPS trên điện thoại như sau:
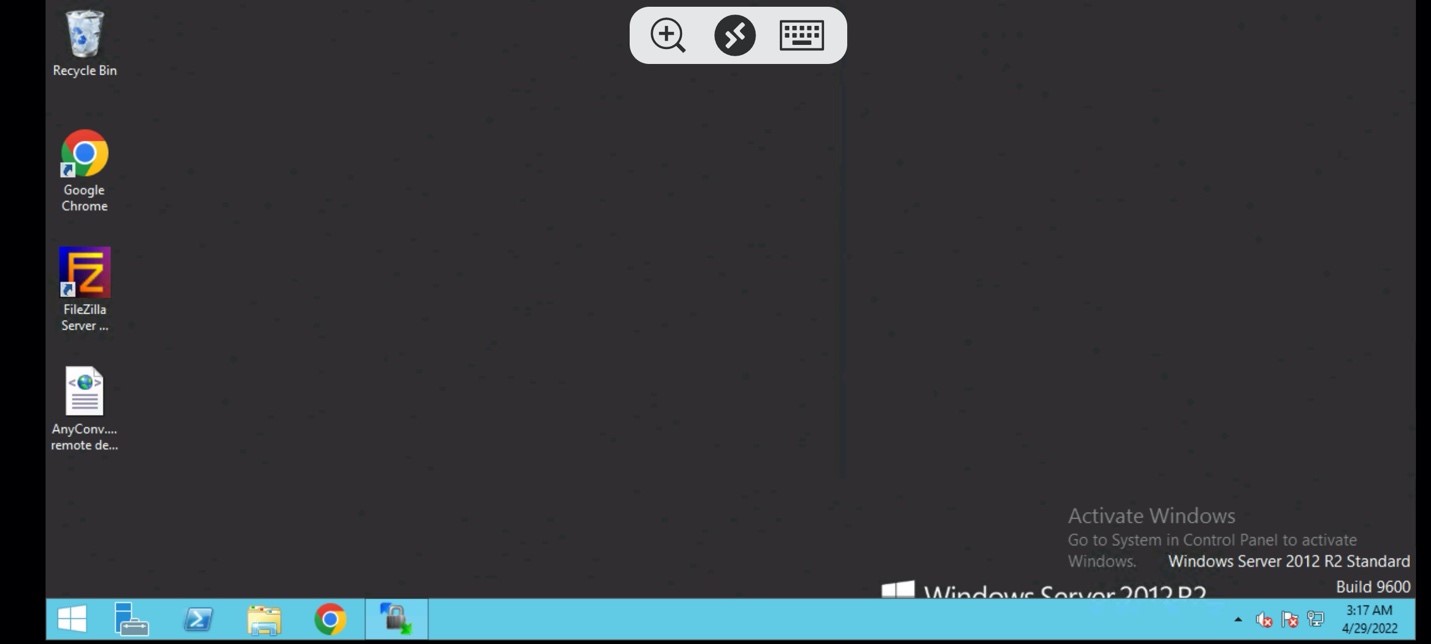
Giao diện máy chủ ảo VPS trên điện thoại
2. Cài đặt VPS trên máy tính
Lưu ý: Ta có thể quản lý VPS Linux và VPS Windows trên máy tính
Chúng ta sẽ dùng giao thức SSH điều khiển VPS Linux
Hướng dẫn cài đặt và sử dụng VPS Linux trên máy tính
Bước 1: Tải và cài đặt phần mềm Putty để sử dụng SSH truy cập vào VPS
Bước 2: Vào Putty gõ IP VPS đã được cung cấp, click Open để kết nối
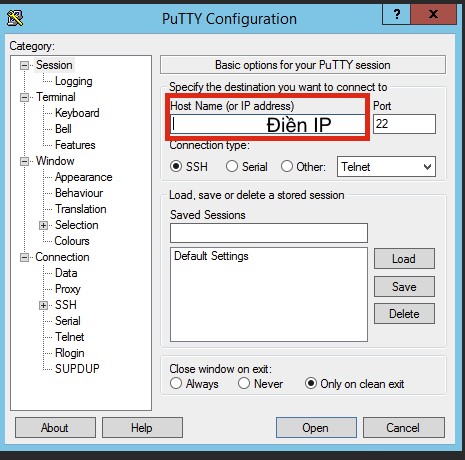
Gõ IP VPS đã được cung cấp
Bước 3: Bảng Alert hiện ra, chọn Accept, điền tài khoản, mật khẩu VPS đã cấp
Lưu ý: Putty khi nhập Password, Password sẽ không hiện trên màn hình (Vì lý do bảo mật). Do đó, khi nhập Pass, không thấy hiện dãy số mật khẩu, bạn cũng không nên lo lắng. Hãy thực hiện bước tiếp theo.
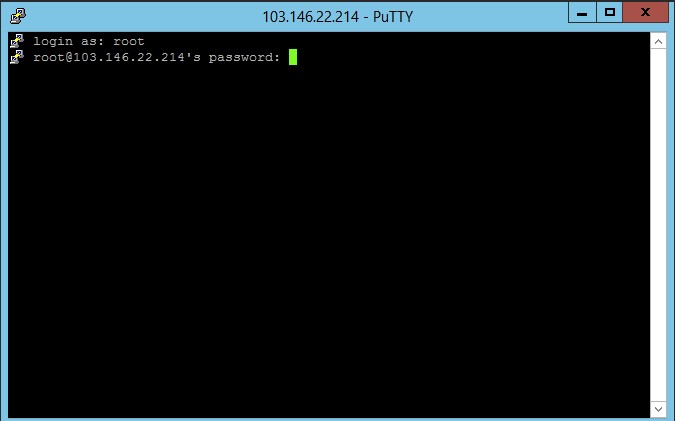
Điền tài khoản, mật khẩu VPS đã cấp
Nhập xong thông tin VPS, Nhấp Enter, hoàn tất kết nối
Bạn đã đăng nhập VPS Linux trên máy tính thành công!
Hướng dẫn cài đặt và sử dụng VPS windows trên máy tính
Bước 1: Vào cửa sổ máy tính, gõ tìm “Remote Desktop”, chọn ứng dụng Remote Desktop Connection
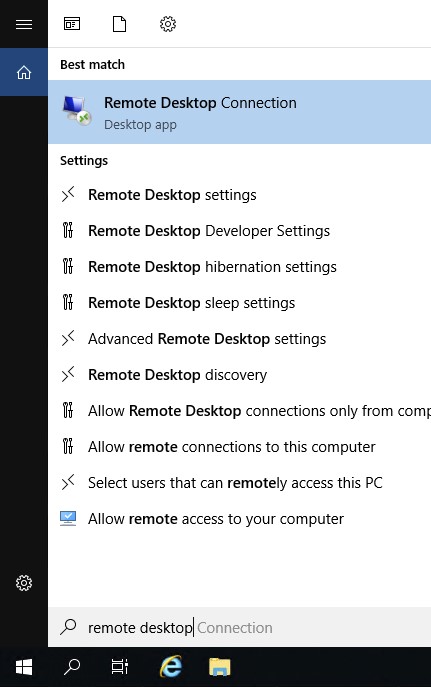
Tìm ứng dụng Remote Desktop Connection
Bước 2: Nhập IP VPS đã được cung cấp, tại “Computer”, chọn “Connect”
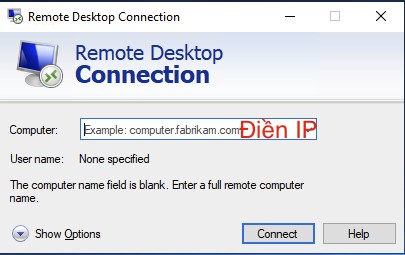
Nhập IP VPS đã được cung cấp
Bước 3: Nhập Username, Password VPS

Nhập Username, Password VPS
Click “OK”
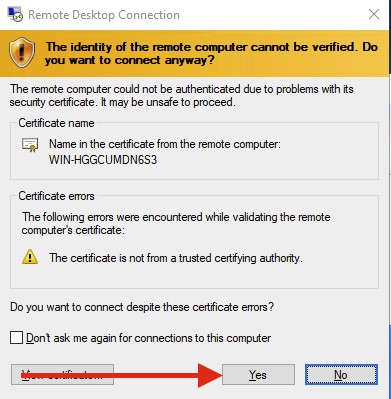
Click “OK”
Bước 4: Click “Yes”, hoàn thành việc kết nối VPS và điều khiển VPS từ xa.
5 bước cấu hình và cách sử dụng VPS cho người mới
Việc thiết lập VPS phụ thuộc chủ yếu vào hệ điều hành mà bạn đang sử dụng. Trong hướng dẫn sử dụng VPS này, Thuevpsgiare.vn sẽ giả định rằng bạn đang sử dụng VPS Linux. Linux là hệ điều hành phổ biến nhất cho các máy chủ web hosting. Hầu hết chủ sở hữu trang web đều ưa chuộng Linux vì đây là hệ điều hành mã nguồn mở, giúp tiết kiệm nhiều chi phí và có tính linh hoạt cao.
Dưới đây là tóm tắt 5 bước để cấu hình VPS mới và hướng dẫn sử dụng một cách đơn giản:
Bước 1: Truy cập VPS Server thông qua SSH (Secure Shell).
Bước 2: Cập nhật server.
Bước 3: Tạo một người dùng mới và thiết lập quyền truy cập cho họ.
Bước 4: Kích hoạt chứng thực Public Key.
Bước 5: Thiết lập tường lửa cho VPS.
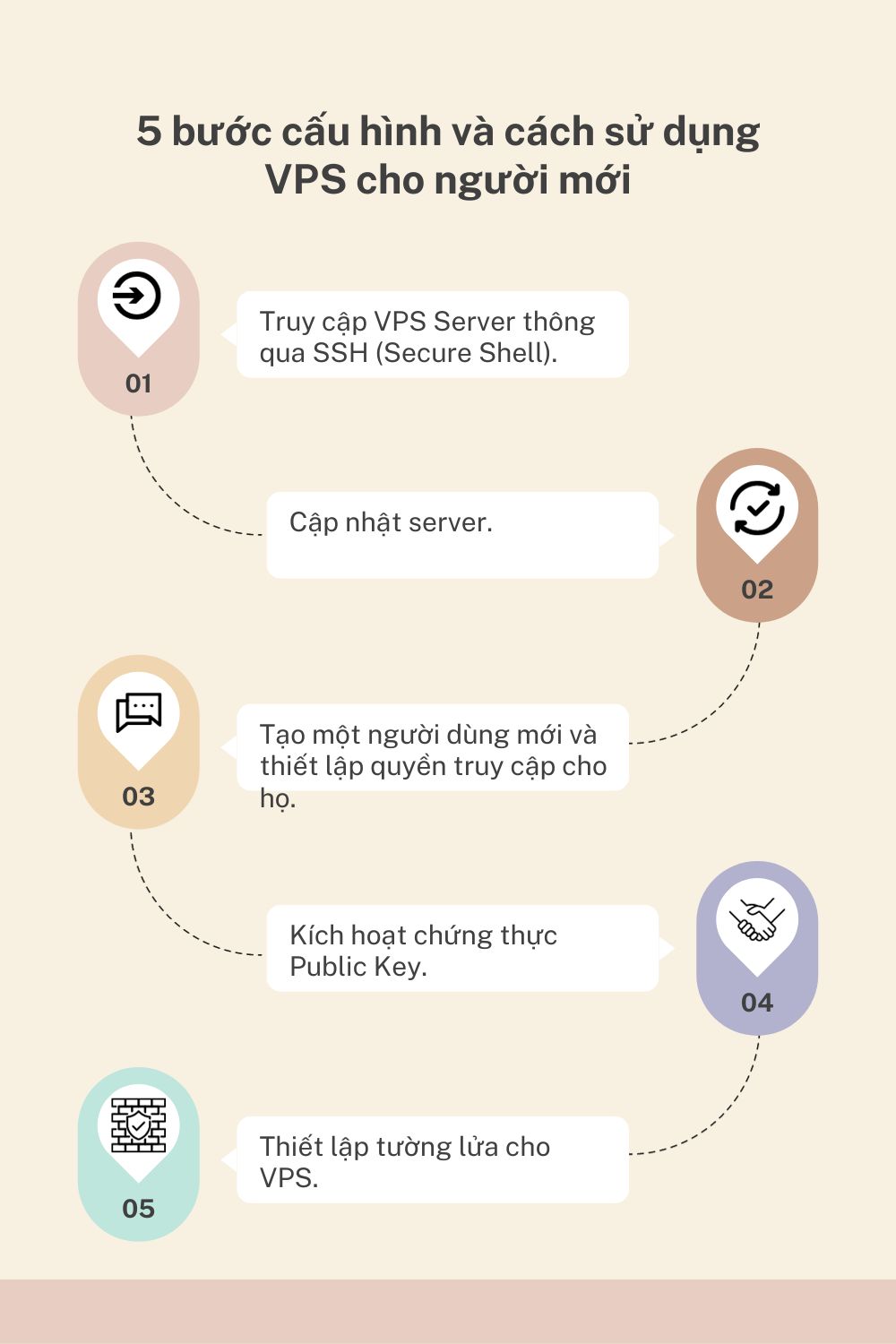
5 bước cấu hình và cách sử dụng VPS
Bước 1: Truy cập vào VPS server thông qua SSH
Có nhiều giao thức giao tiếp cho phép người thiết lập kết nối đến VPS. Ví dụ, bạn có thể sử dụng FTP để upload, quản lý và chỉnh sửa các tệp tin. Tuy nhiên, để cấu hình VPS một cách chính xác, bạn cần sử dụng SSH (Secure Shell) – một giao thức mạng cho phép người dùng thiết lập kết nối an toàn với máy chủ và thực thi các lệnh trên đó.
SSH hoạt động dưới giao diện command-line và nếu máy tính của bạn chạy hệ điều hành Unix như Linux hoặc macOS, bạn có thể dễ dàng thiết lập kết nối qua Terminal.
Năm 2018, Microsoft đã tích hợp SSH vào Windows PowerShell. Nếu bạn đang sử dụng phiên bản Windows cũ hơn, bạn có thể xem xét sử dụng một số ứng dụng SSH client như PuTTY.
Khi bạn truy cập lần đầu vào máy chủ thông qua SSH, bạn sẽ cần cung cấp thông tin xác thực đăng nhập mà người quản trị máy chủ cung cấp. Để thực hiện kết nối, hãy nhập lệnh sau vào Terminal:
ssh [tên người dùng]@[địa chỉ IP máy chủ]
Máy chủ sẽ sau đó xác nhận yêu cầu qua port 22, xác thực username (thường là “root”) và yêu cầu bạn nhập password. Sau khi bạn cung cấp thông tin đăng nhập, máy chủ sẽ hiển thị thông báo trong giao diện command-line.
Với bước này, bạn đã hoàn thành quá trình đăng nhập vào VPS. Bây giờ chúng ta sẽ chuyển sang bước 2: cập nhật máy chủ.
Bước 2: Cập nhật server
Hãy ghi nhớ rằng để đảm bảo máy chủ của bạn hoạt động mượt mà và duy trì mức độ bảo mật tối đa cho các dự án được lưu trữ, việc cập nhật định kỳ VPS là vô cùng quan trọng. Điều này đảm bảo rằng tất cả các bản vá bảo mật và tính năng mới đều được cài đặt đều đặn trên máy chủ của bạn.
Các bản phân phối Linux khác nhau sử dụng các trình quản lý gói khác nhau, vì vậy các lệnh có thể khác nhau một chút.
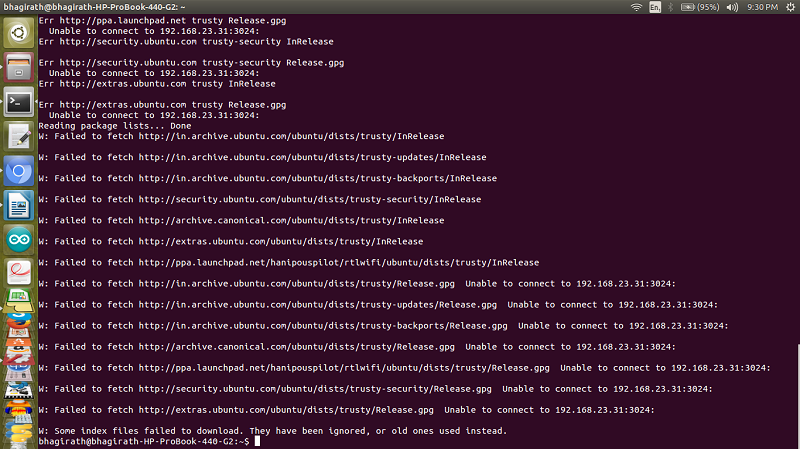
Cập nhật server
Đối với Ubuntu và một số bản phân phối dựa trên Debian khác, bạn có thể sử dụng lệnh sau để cập nhật máy chủ:
apt update
Đối với CentOS và RHEL:
yum check-update
Hoặc:
sudo dnf update
Sau đó, máy chủ sẽ kiểm tra các gói phần mềm của hệ điều hành và chọn những gói cần được cập nhật. Bây giờ, bạn cần cho phép máy chủ tiếp tục quá trình cài đặt.
Đối với các bản phân phối dựa trên Debian:
apt upgrade
Trong CentOS và RHEL:
yum update
Hoặc:
dnf update
Quá trình cập nhật có thể mất một thời gian. Sau khi hoàn tất, hãy khởi động lại máy chủ bằng lệnh reboot.
Như vậy, có một số sự khác biệt nhỏ giữa Debian và Ubuntu. Việc cập nhật máy chủ thường xuyên là rất quan trọng để đảm bảo máy chủ luôn trong tình trạng tốt nhất. Nếu không cập nhật đều đặn, bạn có thể bỏ lỡ nhiều tính năng bổ sung quan trọng và đồng thời có thể để lộ ra những lỗ hổng bảo mật nguy hiểm.
Bước 3: Tạo người dùng mới
Bước tiếp theo trong hướng dẫn sử dụng VPS là tạo một người dùng mới. Cho đến bước này, chúng ta vẫn đang làm việc trên tài khoản root của máy chủ. Tài khoản root trong Linux là chủ sở hữu của toàn bộ hệ thống, và nó có đầy đủ quyền truy cập để thực hiện bất kỳ tác vụ nào trên máy chủ.
Tuy nhiên, điều này đồng nghĩa với việc bất kỳ sai sót nhỏ nào cũng có thể dẫn đến những hậu quả nghiêm trọng cho máy chủ. Do đó, thuevpsgiare.vn khuyên bạn nên tạo một tài khoản người dùng thứ hai với đặc quyền superuser thay vì sử dụng tài khoản root. Thông qua tài khoản này, bạn vẫn có thể cấu hình hầu hết các thiết lập quan trọng trên máy chủ. Tuy nhiên, bạn sẽ cần sử dụng tiền tố “sudo” trước các lệnh yêu cầu đặc quyền quản trị.
Hãy thực hiện các bước sau để tạo một người dùng mới trên máy chủ:
adduser [tên người dùng mới]
Sau đó, máy chủ sẽ yêu cầu bạn chọn mật khẩu cho tài khoản mới và cung cấp một số thông tin bổ sung. Tiếp theo, chúng ta cần gán tài khoản người dùng mới này vào nhóm sudo bằng lệnh sau:
usermod -aG sudo [tên người dùng mới]
Để đảm bảo rằng bạn đã thực hiện các bước đúng cách, hãy kết thúc phiên SSH hiện tại và đăng nhập bằng tài khoản người dùng mới vừa tạo.
Bước 4: Kích hoạt chứng thực Public key
Thay đổi cổng SSH mặc định sẽ giúp bảo vệ máy chủ khỏi các script tự động quét internet và cố gắng hack vào server ngẫu nhiên. Tuy nhiên, để ngăn chặn các cuộc tấn công có chủ đích, ta cần cải thiện hệ thống xác thực.
Hệ thống đăng nhập truyền thống thường chỉ hiệu quả nếu bạn sử dụng một mật khẩu mạnh. Tuy nhiên, SSH cũng hỗ trợ việc sử dụng một cặp khóa public-private để xác thực người dùng, đây là một cách thiết lập an toàn hơn nhiều.
Để sử dụng cặp khóa này, bạn cần tạo các SSH key trước. Trên Windows, bạn có thể dễ dàng thực hiện điều này bằng cách sử dụng PuTTYgen, một phần mềm đi kèm với SSH client PuTTY. Bạn chỉ cần mở ứng dụng và chọn Generate, sau đó PuTTYgen sẽ tạo ra một cặp khóa public và private.
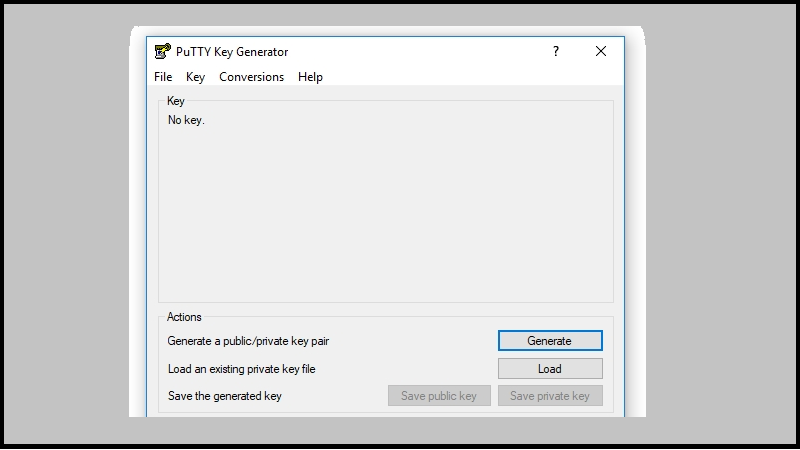
Tạo SSH key bước 1
Khóa riêng tư (private key) sẽ hiển thị ở phần trên cùng. Trước khi bắt đầu, bạn cần tạo một passphrase (mật khẩu bảo vệ) tương tự như mật khẩu và liên quan song song với cặp khóa.

Tạo SSH key bước 2
Nhấn vào Save Private Key để lưu khóa riêng tư này trên máy tính. Bây giờ, chúng ta tiếp tục với khóa công khai (public key).
Đăng nhập lại vào máy chủ bằng quyền root và mở home directory của tài khoản qua lệnh sau:
Trước tiên, bạn tạo thư mục để host public key của bạn và chỉnh sửa quyền truy cập để cho phép tạo các tệp trong thư mục này.
mkdir ~./ssh chmod 700 ~/.ssh
Tiếp theo, chúng ta cần tạo file để dán public key vừa tạo trong PuTTYgen. Nhập lệnh dưới đây vào trong Nano text editor:
nano ~/.ssh/authorized_keys
Để sử dụng key pair và kết nối vào tài khoản bằng PuTTY, hãy mở cài đặt của SSH client và di chuyển đến Connection > SSH > Auth. Sử dụng trường Private Key File for Authentication để chọn khóa riêng tư và sau đó lưu lại các thay đổi.
Cuối cùng, để vô hiệu hóa xác thực mật khẩu của tài khoản, bạn cần chỉnh sửa tệp cấu hình của SSH (thường là etc/ssh/sshd_config) và thay đổi giá trị PasswordAuthentication từ “Yes” thành “No”.
Bước 5: Thiết lập tường lửa cho VPS
Tường lửa là một trong những cơ chế bảo mật quan trọng nhất cho các server web hosting và đảm bảo an toàn cho VPS của bạn. Tường lửa có nhiệm vụ kiểm soát lưu lượng đến và đi, đảm bảo rằng dữ liệu chỉ được truy cập bởi những người dùng được ủy quyền.
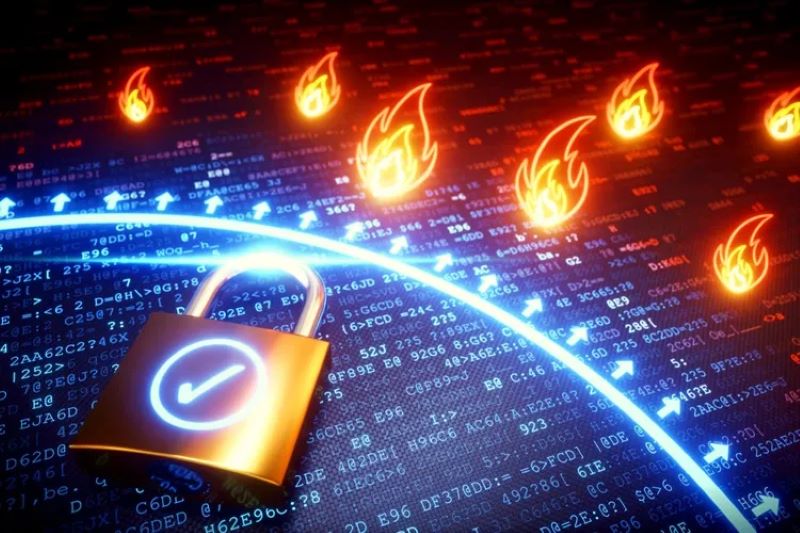
Thiết lập tường lửa VPS
Vai trò của nhà cung cấp dịch vụ VPS
Nhà cung cấp dịch vụ VPS sẽ thực hiện triển khai máy ảo và cài đặt hệ điều hành cho người dùng (thường là Linux hoặc Windows). Họ cũng có thể cài đặt thêm Apache hoặc Nginx và cung cấp hướng dẫn cụ thể về cách sử dụng và truy cập. Bạn có thể thuê VPS theo các chu kỳ khác nhau, bao gồm thuê theo giờ, tháng, hoặc năm.
Sau khi được triển khai, bạn có thể bắt đầu tự quản lý server của mình. Đội ngũ hỗ trợ của nhà cung cấp dịch vụ có thể hỗ trợ hướng dẫn người dùng về việc sử dụng tài nguyên và giải quyết một số câu hỏi cơ bản. Tuy nhiên, phần lớn thời gian, người dùng sẽ cần tự cấu hình và quản lý máy chủ của họ. Đừng quá lo lắng, trong phần tiếp theo của bài viết Vietnix sẽ cung cấp hướng dẫn chi tiết về cách sử dụng VPS.
Nên thuê VPS ở đâu tốt nhất
Khi cần sử dụng VPS, việc lựa chọn một nhà cung cấp uy tín là một quyết định quan trọng, vì nó có tác động trực tiếp đến hiệu suất hoạt động của trang web. Những nhà cung cấp uy tín thường cung cấp nhiều dịch vụ hỗ trợ và chăm sóc khách hàng để đảm bảo chất lượng dịch vụ luôn đạt mức tối ưu.
Dịch vụ thuê VPS tại thuevpsgiare.vn, InterData được chia thành nhiều gói với các tài nguyên và giá cả khác nhau, như Cloud VPS Giá Rẻ, VPS Phổ Thông, VPS Cao Cấp, VPS GPU, và VPS Tốc độ cao để đáp ứng nhu cầu đa dạng của người dùng.
Khi sử dụng dịch vụ VPS tại thuevpsgiare.vn, bạn sẽ được hưởng nhiều ưu đãi bao gồm:
- Trải nghiệm tốt nhất: Hệ thống máy chủ hiện đại với cấu hình cao và nhiều lớp dự phòng giúp đảm bảo hiệu suất tốt nhất cho trang web của bạn.
- Backup tự động: Dữ liệu VPS được backup tự động thường xuyên để đảm bảo an toàn dữ liệu. Nếu xảy ra sự cố, bạn có bản sao lưu sẵn sàng để khôi phục.
- Khởi tạo nhanh chóng: VPS sẵn sàng sử dụng chỉ trong vòng 5 phút sau khi thanh toán, giúp tiết kiệm thời gian chờ đợi.
- Không giới hạn Data Transfer: Tận dụng tối đa hiệu suất của trang web mà không bị hạn chế bởi lưu lượng trao đổi hàng tháng.
Khi thuê VPS tại Thuevpsgiare.vn, InterData, bạn sẽ có toàn quyền quản lý và kiểm soát máy chủ của mình thông qua một giao diện quản trị đơn giản và đầy đủ tính năng.
Đặc biệt, Thuevpsgiare.vn luôn hỗ trợ khách hàng qua nhiều kênh như Hotline, livechat và nhiều kênh khác, thông qua đội ngũ kỹ thuật chất lượng cao, sẵn sàng giải quyết mọi vấn đề một cách nhanh chóng.
Bài viết Hướng dẫn cài đặt VPS đơn giản chỉ 5 bước cho người mới đã hướng dẫn cài đặt VPS đơn giản cho người mới. Bên cạnh đó chia sẻ thêm về kiến thức khái niệm VPS, trả lời cho câu hỏi khi nào nên dùng VPS tự quản lý, vai trò của nhà cung cấp dịch vụ VPS và gợi ý cho bạn nhà cung cấp dịch vụ VPS tốt nhất.
Hy vọng sau khi đọc bài viết trên, bạn sẽ biết cách cài đặt, thiết lập VPS cũng như biết thêm một số kiến thức về máy chủ ảo. Chúc bạn thành công! Nếu bạn có bất kỳ thắc mắc nào hay có nhu cầu thuê VPS giá tốt, vui lòng liên hệ Thuevpsgiare.vn ngay để được hỗ trợ và tư vấn nhiệt tình.