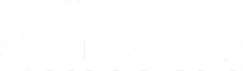Scan là quá trình chuyển đổi dữ liệu từ tài liệu giấy sang các tệp điện tử trên máy tính hoặc điện thoại thông qua sự hỗ trợ của máy quét chuyên dụng hoặc ứng dụng trên máy tính. Vậy những lợi ích khi scan trên máy tính mang lại và các thiết bị phần mềm cần sử dụng là gì?
Trong bài viết này, Thuevpsgiare.vn hướng dẫn scan trên máy tính Windows, MacOS chi tiết A-Z, các lỗi thường gặp, cách khắc phục và một số lưu ý qua bài viết dưới đây.
Những lợi ích khi sử dụng scan trên máy tính
Việc sử dụng cách quét trên máy tính mang lại nhiều lợi ích cho người dùng.
- Quản lý tài liệu dễ dàng: Quét tài liệu trên máy tính giúp chuyển đổi dữ liệu từ tài liệu giấy thành tài liệu điện tử, từ đó làm cho việc quản lý tài liệu dễ dàng hơn, tiện lợi và tiết kiệm được thời gian.
- Tiết kiệm không gian lưu trữ: Dữ liệu điện tử được lưu trữ trên máy tính không chiếm nhiều không gian như tài liệu giấy, giúp tiết kiệm không gian lưu trữ.
- Sao chép dữ liệu dễ dàng: Sau khi đã quét và chuyển đổi tài liệu từ giấy sang điện tử, người dùng có thể sao chép và chia sẻ dữ liệu nhanh chóng và dễ dàng.
- Chuyển đổi tài liệu dễ dàng: Giúp chuyển đổi tài liệu từ định dạng giấy sang nhiều định dạng điện tử khác nhau như PDF, Word, Excel, JPEG,…
- Tăng tốc độ công việc: Làm tăng tốc độ công việc bằng cách loại bỏ việc phải nhập lại dữ liệu từ tài liệu giấy, tránh sai sót trong việc ghi lại thông tin và giảm thời gian thực hiện công việc liên quan đến tài liệu.
- Tiết kiệm chi phí: Vì không cần phải sử dụng nhiều giấy in và thùng rác giúp giảm lượng rác thải và các tác hại của nó đối với môi trường.

Những lợi ích khi sử dụng scan trên máy tính
Các thiết bị và phần mềm cần thiết khi scan trên máy tính
Khi scan trên máy tính thì cần các thiết bị và phần mềm sau:
- Kiểm tra thiết bị quét: Kiểm tra thiết bị quét kết nối đúng với máy tính trước khi quét. Nếu bạn sử dụng một máy quét đa chức năng, hãy đảm bảo rằng máy tính đã nhận thiết bị này.
- Tìm phần mềm quét: Nếu thiết bị quét không đi kèm với phần mềm quét riêng, bạn cần tìm phần mềm quét phù hợp với thiết bị của mình. Trên Windows, bạn có thể sử dụng phần mềm quét tích hợp trong hệ điều hành hoặc tải phần mềm quét từ trang web của nhà sản xuất thiết bị. Trên MacOS, bạn có thể sử dụng phần mềm quét tích hợp trong hệ điều hành hoặc tải phần mềm quét từ App Store.
- Cấu hình phần mềm quét: Sau khi cài đặt phần mềm quét, bạn cần cấu hình các thiết lập quét phù hợp với nhu cầu của mình. Các thiết lập này có thể bao gồm định dạng tập tin, độ phân giải, kích thước tài liệu và nơi lưu trữ tài liệu quét.
- Sắp xếp tài liệu: Để quá trình quét trở nên thuận tiện và hiệu quả hơn, nên sắp xếp tài liệu cần quét gọn gàng và không bị nghiêng, lệch hoặc nhăn. Bạn cũng nên chọn một bàn phẳng và có ánh sáng để quét tài liệu để đảm bảo kết quả quét đạt chất lượng tốt nhất.

Các thiết bị và phần mềm cần thiết khi scan trên máy tính
Hướng dẫn Scan trên máy tính Windows, MacOS
Để scan tài liệu trên máy tính bạn cần phải thực hiện các bước sau đây:
Hướng dẫn cách Scan trên máy tính chạy hệ điều hành Windows
Dưới đây là hướng dẫn về cách quét trên máy tính chạy hệ điều hành Windows, mời các bạn cùng tham khảo:
Bước 1: Đặt tài liệu lên bề mặt kính của máy quét và đảm bảo rằng máy quét luôn được bật và kết nối với máy tính của bạn.
Bước 2: Mở Menu Start hoặc Nhấp chuột vào biểu tượng Windows ở góc dưới của màn hình. Gõ “fax and scan” (1) –> Chọn ứng dụng “Windows Fax and Scan” (2) ở trên cùng.

Chọn ứng dụng “Windows Fax and Scan”
Bước 3: Nhấp vào “New Scan”. Một cửa sổ mới sẽ hiện ra.

Nhấp vào “New Scan”
Bước 4: Hãy chắc chắn rằng máy tính của bạn đã được kết nối đúng với máy quét. Nếu bạn không thấy tên của máy quét ở đầu cửa sổ hoặc nó được liệt kê sai, hãy chọn “Change” (1) ở phía trên bên phải của cửa sổ, sau đó chọn tên của máy quét của bạn.
- Nhấp vào hộp thả xuống “Profile” (2) để chọn tài liệu.
- Nhấn chọn “Color format” (3), sau đó chọn màu nào mà bạn muốn.
- Nhấp vào hộp thả xuống “File type” (4), chọn loại tệp mà bạn muốn sử dụng để lưu trữ tài liệu đã quét trên máy tính của bạn.
- Lưu ý: Khi quét bất kỳ tài liệu nào khác ngoài hình ảnh, lựa chọn tốt nhất là chọn định dạng tệp là PDF.
- Nhấp vào “Preview” (5) ở cuối cửa sổ để có thể xem trước cách tài liệu quét sẽ trông như thế nào.
- Nhấn vào “Scan” (6) ở cuối cửa sổ. Quá trình quét tài liệu trên máy tính của bạn sẽ bắt đầu.

Các bước scan trên máy tính Windows
Để tìm tài liệu đã quét, làm như sau:
- Mở Menu Start –> Chọn “File Explorer”.
- Nhấp vào mục “Documents” ở phía bên trái của cửa sổ.
- Bấm đúp vào thư mục “Scanned Documents”.
Scan trên máy tính chạy hệ điều hành MacOS
Bước 1: Bật máy quét và kết nối với máy tính, sau đó đặt tài liệu lên bề mặt của máy quét.
Bước 2: Mở Menu Apple, nhấp vào biểu tượng Apple, một menu sẽ được hiển thị. Nhấn vào “System Preferences” ở đầu của menu thả xuống.

Nhấp vào biểu tượng Apple chọn “System Preferences”
Bước 3: Nhấn “Printers & Scanners”. Biểu tượng hình máy in này được đặt ở phía bên phải của cửa sổ System Preferences và chọn tên máy scan của bạn.

Nhấn vào “Printers & Scanners”
Bước 4: Sau đó, nhấp vào “Show detail” ở góc dưới bên phải của cửa sổ.
Bước 5: Chọn một định dạng tệp: Nhấp vào hộp thả xuống “format” (1), sau đó chọn loại tệp (ví dụ: PDF hoặc JPEG) mà bạn muốn sử dụng để lưu trữ tài liệu của mình.
Lưu ý : Khi scan nên chọn định dạng PDF để có chất lượng tốt nhất.
Nhấp vào “Kind” (2) ở đây trang để chọn màu sắc mà bạn muốn.
Sau đó bạn nhấp vào “Scan to” (3) để chọn vị trí lưu.
Bạn có thể thay đổi giá trị “Resolution” (4) hoặc giá trị “Orientation”.

Hướng dẫn cách Scan trên máy tính chạy hệ điều hành MacOS
Bước 6: Nhấn vào nút “Scan” ở góc dưới bên phải của cửa sổ và khi đó tài liệu sẽ được quét ngay tức thì.
Hướng dẫn scan ảnh trên máy tính
Dưới đây là các bước scan ảnh trên máy tính bằng Scanner and Camera Wizard.
Cách scan ảnh bằng Scanner and Camera Wizard
Bước 1: Đầu tiên, bạn vào Menu Start, sau đó chọn All Programs –> Accessories và chọn “Scanner and Camera Wizard”.
Bước 2: Sau khi cửa sổ Scanner and Camera Wizard xuất hiện, bạn nhấp chuột vào nút “Next” để tiếp tục.

Scan ảnh trên máy tính bằng Scanner and Camera Wizard
Bước 3: Ở Tab Choose Scanning Preferences, chọn “Picture type” để chọn ảnh mà bạn muốn scan. Để xem trước, bạn có thể nhấp vào nút “Preview”, sau đó nhấn “Next” để tiếp tục.

Scan ảnh trên máy tính bằng Scanner and Camera Wizard
Bước 4: Trong tab “Picture Name and Destination”, bạn nhập tên cho tập tin bạn muốn lưu, chọn định dạng là JPG, sau đó chọn vị trí lưu file và nhấn “Next” để tiếp tục.

Scan ảnh trên máy tính bằng Scanner and Camera Wizard
Bước 5: Khi đó, máy scan sẽ bắt đầu quá trình quét tài liệu của bạn. Trong mục Other Options, bạn chọn “Nothing” để không thực hiện thêm tùy chọn nào khác và cuối cùng là bấm “Next”.

Scan ảnh trên máy tính bằng Scanner and Camera Wizard
Bước 6: Trong khung Completing the Scanner and Camera Wizard, bạn sẽ thấy tài liệu đã được hiển thị.
Các lỗi thường gặp và cách khắc phục khi scan
Trong quá trình quét trên máy tính, người dùng có thể gặp một số vấn đề phổ biến như:
- Không thể tìm thấy máy quét.
- Tài liệu quét bị mờ hoặc không rõ.
- Quét không đầy đủ.
- Máy tính không phản hồi khi quét.
- Quét tài liệu chỉ ra màu đen trắng thay vì màu sắc.
Để khắc phục những vấn đề này, người dùng có thể cần sửa đổi phần mềm, điều chỉnh cài đặt hoặc liên hệ với nhà sản xuất hoặc kỹ thuật viên để được hỗ trợ.
Một số lưu ý khi scan trên máy tính
Khi thực hiện quét tài liệu trên máy tính, có một số điều quan trọng cần nhớ để đảm bảo quá trình quét diễn ra an toàn và hiệu quả. Dưới đây là những điểm cần lưu ý khi sử dụng tính năng quét trên máy tính:
- Hãy chắc chắn rằng máy quét đã được kết nối đúng cách với máy tính và đang hoạt động bình thường.
- Đảm bảo đặt tài liệu cần quét vào vị trí đúng và chắc chắn rằng nó không bị lệch hoặc gập.
- Chọn kích thước tài liệu chính xác trong phần mềm quét để đảm bảo rằng quá trình quét tài liệu diễn ra đầy đủ.
- Kiểm tra các cài đặt chế độ quét để đảm bảo rằng tài liệu được quét ở chế độ màu sắc hoặc độ phân giải mong muốn.
- Chú ý đến bộ nhớ và dung lượng ổ đĩa để đảm bảo rằng máy tính có đủ không gian để lưu trữ các tệp quét.
- Hãy chắc chắn rằng phần mềm quét đang sử dụng phiên bản mới nhất để đảm bảo tính ổn định và hiệu suất tốt nhất.
- Đảm bảo an ninh cho các tài liệu quan trọng bằng cách sử dụng phần mềm chống virus và thực hiện sao lưu dữ liệu định kỳ.
Trên đây Thuevpsgiare.vn đã hướng dẫn scan trên máy tính Windows, MacOS chi tiết và cụ thể nhất. Hy vọng rằng những thông tin này sẽ mang lại giá trị và hữu ích cho bạn trong quá trình làm việc và sử dụng máy tính.