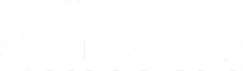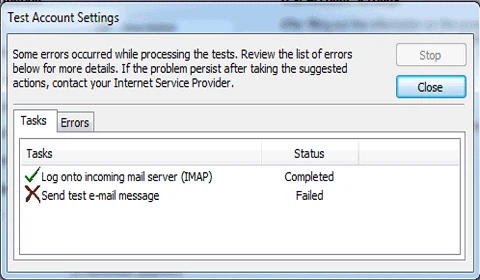Outlook là một ứng dụng quản lý thông tin cá nhân của Microsoft, phổ biến và được sử dụng rộng rãi tại các tổ chức và doanh nghiệp trên toàn cầu. Vậy bạn đã có kiến thức về Outlook chưa? Ưu điểm của Outlook là gì? Cách cài đặt Outlook 2010 cho máy tính gồm những bước nào? Hãy cùng Thuevpsgiare.vn tìm hiểu về ứng dụng này, đặc biệt là dành cho những người mới bắt đầu, ngay bây giờ nhé!
Outlook là gì?
Outlook là phần mềm quản lý thông tin cá nhân của Microsoft, gồm các công cụ như: email, lịch, quản lý công việc, liên lạc, ghi chú, tạp chí và duyệt web.
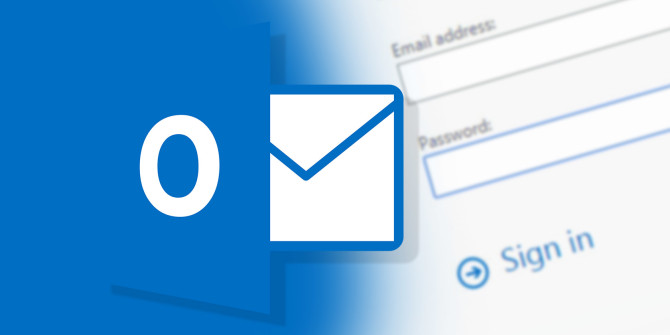
Outlook là gì?
Outlook có thể hoạt động độc lập hoặc kết hợp với các ứng dụng khác để phục vụ nhiều người dùng trong một tổ chức. Ví dụ: bạn có thể chia sẻ hộp thư và lịch biểu, truy cập thư mục công cộng, danh sách SharePoint và lên lịch cuộc họp một cách hiệu quả.
Microsoft Outlook không phải là một ứng dụng miễn phí, để sử dụng nó, bạn cần mua phiên bản đầy đủ hoặc đăng ký dịch vụ trả cước tùy theo nhu cầu của bạn.
Ưu điểm của Outlook
Tốc độ truy cập nhanh, không gian lưu trữ rộng mở
Đa số người dùng thường ưa chuộng tính năng email trên Outlook, vì phần mềm này cung cấp tốc độ truy cập nhanh chóng, không hạn chế không gian lưu trữ, và sắp xếp email một cách thông minh dựa trên dung lượng, thời gian nhận và thời gian gửi, giúp dễ dàng tra cứu thông tin.
Ngoài ra, Outlook hỗ trợ việc gửi email đính kèm các tập tin có dung lượng lớn bằng cách kết hợp với OneDrive và Skype Drive, cũng như khả năng khôi phục lại các email đã xóa (trong phạm vi và thời gian cho phép), cho phép người dùng lấy lại thông tin quan trọng ngay cả khi đã xóa chúng từ thùng rác.
Tính bảo mật và khả năng chống spam cao
Khả năng ngăn chặn email spam của Outlook cho phép bạn dễ dàng chặn email từ các địa chỉ hoặc tên miền cụ thể, giúp làm sạch hộp thư đến của bạn. Bên cạnh đó, việc tạo địa chỉ email dùng một lần (thích hợp cho các hoạt động gửi email một lần hoặc Email Marketing) trong Outlook giúp bạn tránh được các cuộc tấn công từ các bộ máy gửi spam.
Với tính năng này, bạn có thể dễ dàng tạo, xóa và thay đổi các địa chỉ email hoặc sử dụng mật khẩu tạm thời một cách thuận tiện.
Đa dạng kết nối
Outlook tích hợp một cách thuận tiện với các trang mạng xã hội phổ biến như: Facebook, Twitter và LinkedIn, giúp cho người dùng email có thể dễ dàng duyệt và quản lý email cùng với việc theo dõi các hoạt động trên các nền tảng mạng xã hội này.
Đồng thời, tích hợp Skype trong Outlook cũng cho phép người dùng trò chuyện và gọi điện thông qua Skype một cách thuận tiện.
Thêm vào đó, Outlook cung cấp khả năng sử dụng HTML và CSS, cho phép người dùng sáng tạo và tùy chỉnh nội dung email của họ theo cách riêng biệt, làm cho các thư điện tử trở nên độc đáo và sinh động hơn khi có thể soạn thảo email theo chế độ HTML.
Hơn nữa, tính năng phân nhóm thư đến và lọc thư cá nhân/doanh nghiệp giúp người dùng dễ dàng quản lý và sắp xếp email theo yêu cầu cá nhân hoặc công việc.
Cách cài đặt Outlook 2010 cho máy tính
Dưới đây là các bước tải Outlook về máy tính và cách đăng nhập chúng. Cùng tìm hiểu ngay nhé!
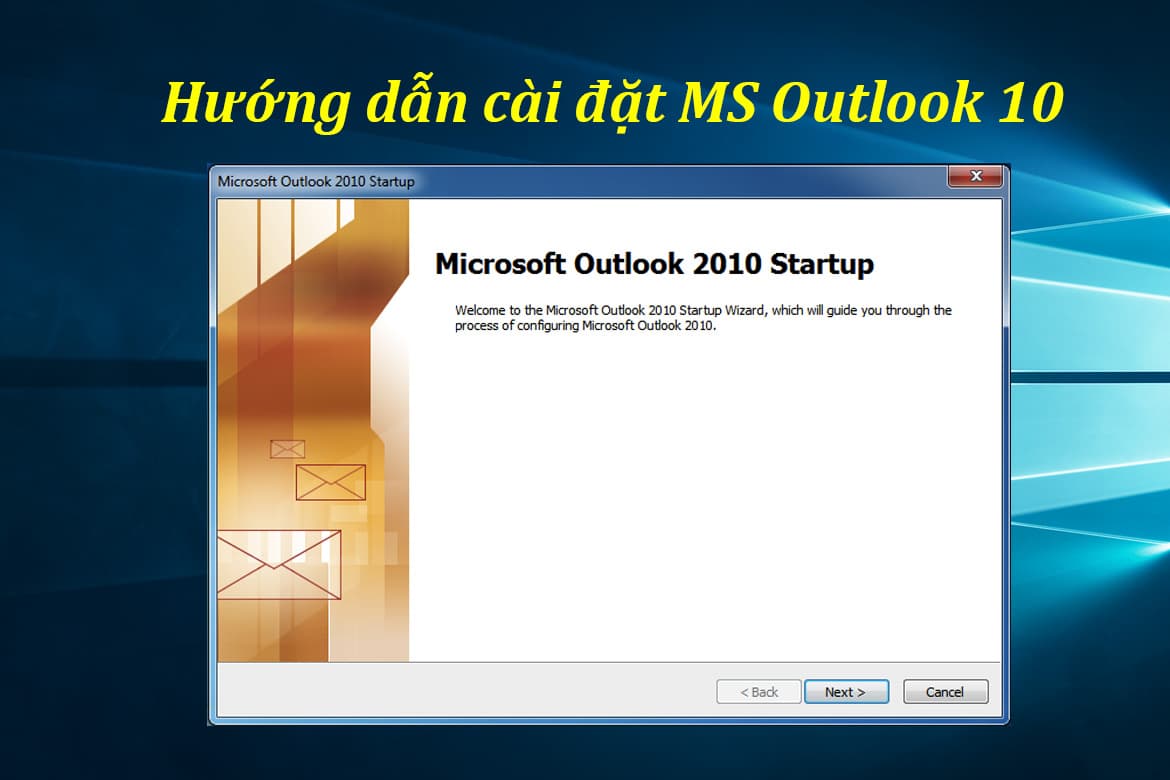
Khám Phá Cách Cài Đặt Outlook 2010 Cho Máy Tính
Cách tải Outlook về máy tính miễn phí
Bước 1: Để bắt đầu, bạn truy cập trang chính của Outlook và sau đó nhấp vào “Try premium“. Nếu bạn đã có tài khoản Microsoft, bạn có thể đăng nhập ngay và tiến hành các bước ở bên dưới, nếu bạn chưa có tài khoản, vui lòng tuân thủ các bước tiếp theo dưới đây!
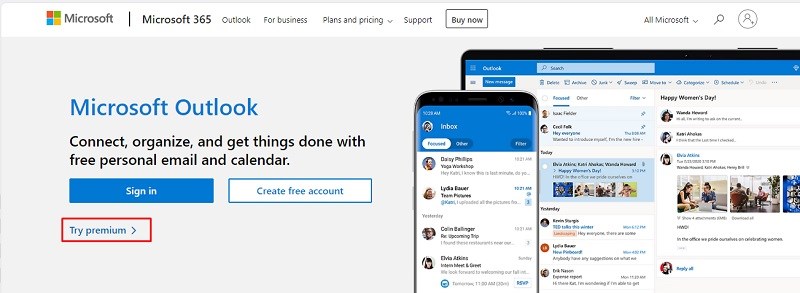
Click vào “Try premium”
Bước 2: Kéo xuống và chọn vào mục “Dùng thử miễn phí trong 1 tháng”.
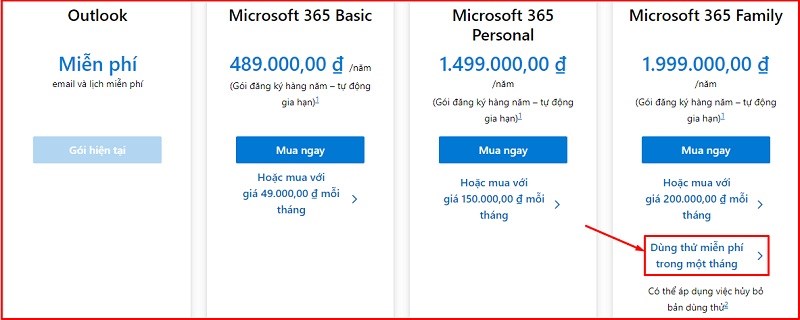
Chọn vào “Dùng thử miễn phí trong 1 tháng”
Bước 3: Tiếp tục click vào mục “Dùng thử miễn phí trong 1 tháng“.
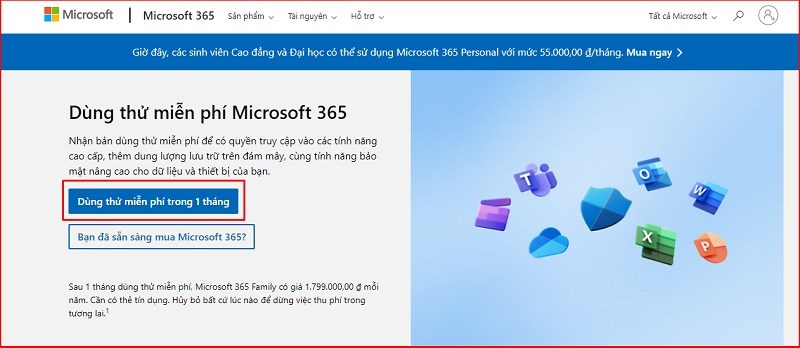
Click vào “Dùng thử miễn phí trong 1 tháng”
Bước 4: Hãy lựa chọn một phương thức thanh toán để bắt đầu sử dụng phiên bản dùng thử miễn phí. Đừng lo lắng, bạn chỉ cần nhập thông tin đúng và hệ thống sẽ không tự động thực hiện thanh toán.
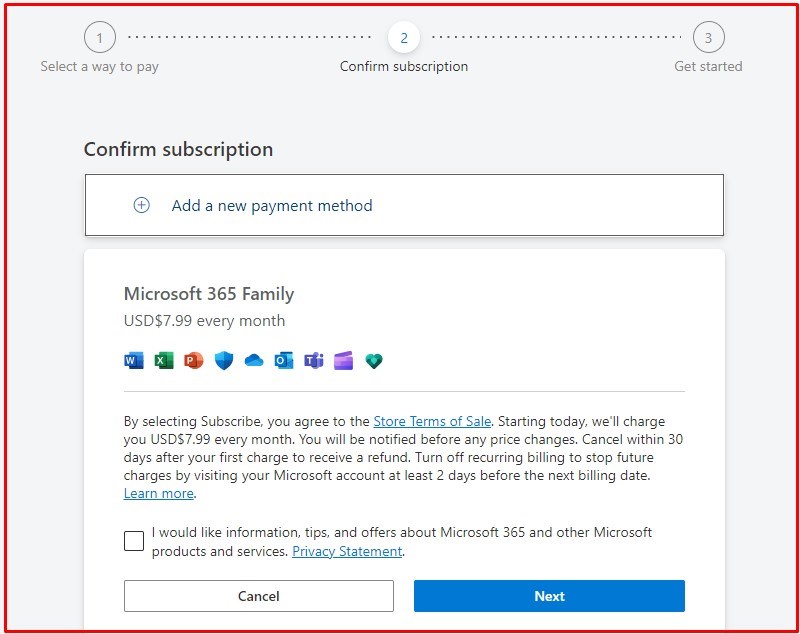
Thêm phương thức thanh toán
Bước 5: Hãy lựa chọn phương thức thanh toán phù hợp và nhớ không nên xóa hoặc hủy tài khoản trong thời gian dùng thử miễn phí, nếu không, bạn sẽ bị tính phí.
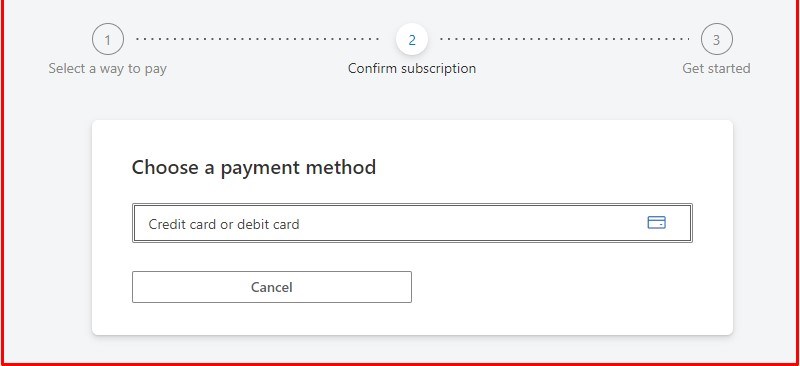
Chọn phương thức thanh toán phù hợp
Bước 6: Nhập thông tin thanh toán vào và ấn nút “Save“.
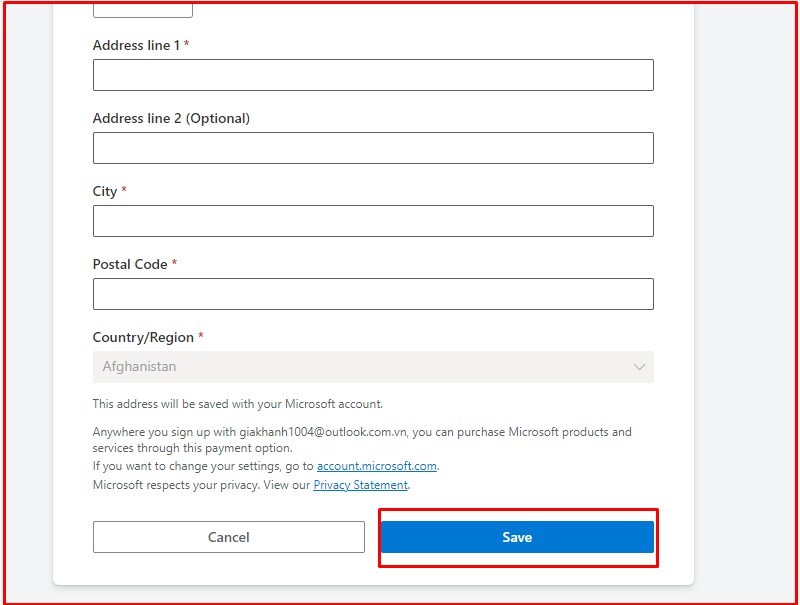
Nhập thông tin thanh toán vào và bấm nút “Save”.
Bước 8: Tiếp theo, một cửa sổ mới sẽ xuất hiện, bạn hãy nhấn vào “Đăng ký” (Subscribe).
Bước 9: Microsoft sẽ tiến hành xác minh phương thức thanh toán của bạn thông qua cổng thanh toán an toàn. Khi quá trình xác minh hoàn tất, vui lòng nhấn vào “Tiếp tục” (Continue) để tiếp tục.
Bước 10: Trình duyệt sẽ mở ra 2 tab để bạn lựa chọn. Hãy chọn “Tải xuống ứng dụng trên máy tính” (Download Desktop Apps), sau đó tự động sẽ chuyển bạn đến bảng điều khiển tài khoản Microsoft của bạn.
Bước 11: Hãy nhấn vào “Cài đặt Office” (Install Office) và tập tin thiết lập sẽ bắt đầu tải về máy tính của bạn.
Bước 12: Chờ đợi quá trình tải xuống hoàn tất, sau đó mở tập tin thiết lập. Outlook sẽ được cài đặt thành công.
Cách đăng nhập Outlook 2010
Bước 1: Bạn mở phần mềm Outlook 2010

Mở phần mềm Outlook 2010
Bước 2: Chọn File > Account Settings
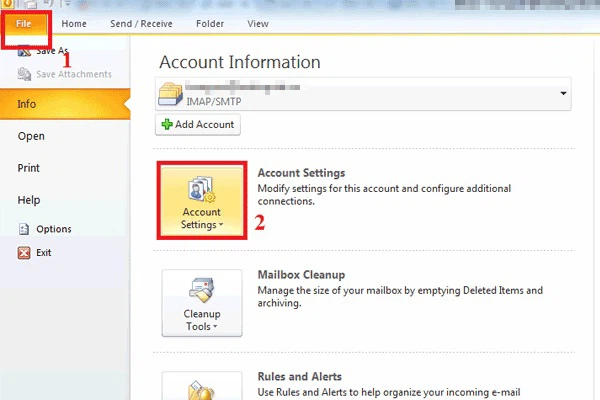
Chọn File – Account Settings
Bước 3: Chọn New > E-mail Account > Next
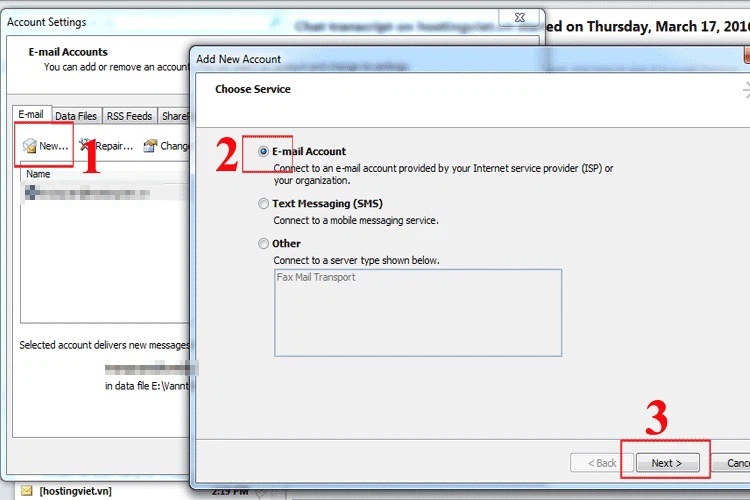
Chọn New – E-mail Account – Next
Bước 4: Chọn Manually configure server settings or additional server types > Next
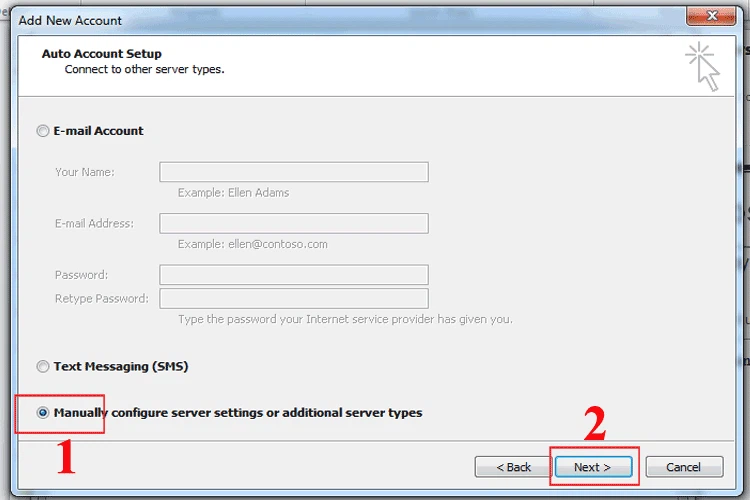
Chọn Manually configure server settings or additional server types – Next
Bước 5: Chọn dịch vụ E-mail của bạn
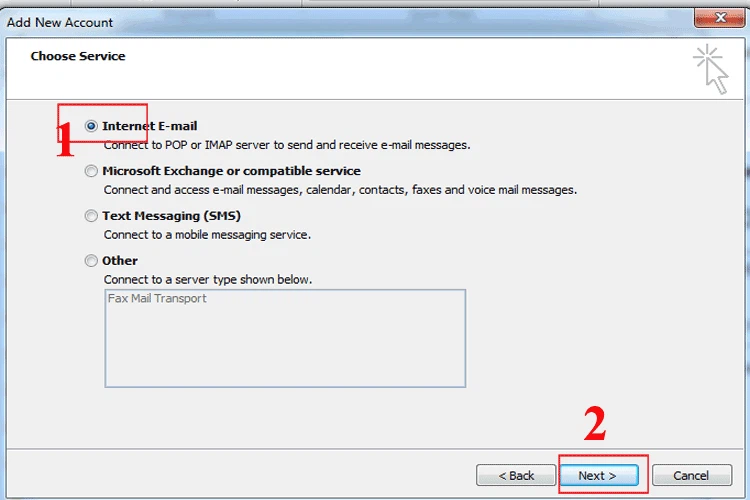
Chọn dịch vụ E-mail
Bước 6: Nhập thông tin cấu hình email > Next
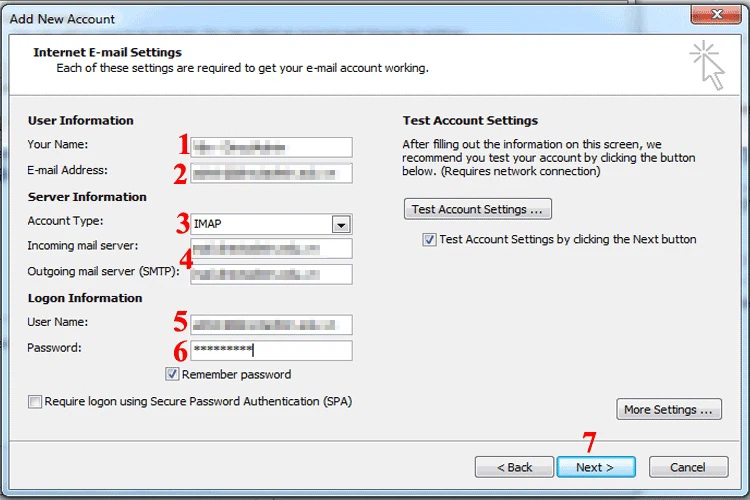
Nhập thông tin cấu hình email – Next