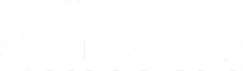Bạn đang muốn dọn dẹp chiếc MacBook của mình và gỡ bỏ, xóa đi những ứng dụng không sử dụng nữa? Tuy nhiên, vì MacBook sử dụng hệ điều hành macOS khác với Windows nên bạn có thể gặp khó khăn trong việc thực hiện thao tác này. Đừng lo lắng! Bài viết này sẽ hướng dẫn bạn 4 cách xóa phần mềm trên MacBook đơn giản và nhanh chóng, giúp bạn tối ưu hóa hiệu suất cho máy Mac của mình.
Tại sao nên xoá ứng dụng trên MacBook?
Có nhiều lý do khiến bạn nên xoá ứng dụng trên MacBook, bao gồm:
1. Giải phóng dung lượng lưu trữ:
MacBook sở hữu đa dạng dung lượng ổ cứng, từ 128GB đến 8TB. Tuy nhiên, dung lượng này có thể nhanh chóng bị lấp đầy bởi dữ liệu như ảnh, video, tài liệu, nhạc,… Việc gỡ bỏ những ứng dụng không sử dụng sẽ giúp giải phóng đáng kể dung lượng lưu trữ, cho phép người dùng lưu trữ dữ liệu quan trọng khác một cách hiệu quả.

Tại sao nên xoá ứng dụng trên MacBook?
2. Loại bỏ các ứng dụng không cần thiết:
Theo thời gian, người dùng có thể cài đặt nhiều ứng dụng phục vụ cho mục đích học tập, làm việc, giải trí,… Tuy nhiên, không phải ứng dụng nào cũng được sử dụng thường xuyên. Gỡ bỏ ứng dụng không cần thiết giúp người dùng dọn dẹp MacBook, quản lý ứng dụng hiệu quả hơn, đồng thời tối ưu hóa giao diện và trải nghiệm sử dụng.
3. Tăng tốc độ khởi động:
Khi cài đặt nhiều ứng dụng, một số ứng dụng có thể được thiết lập khởi động tự động cùng hệ thống, làm ảnh hưởng đến tốc độ khởi động của MacBook. Việc gỡ bỏ các ứng dụng không cần thiết khởi động tự động sẽ giúp tăng tốc độ khởi động đáng kể, tiết kiệm thời gian cho người sử dụng.
4. Cải thiện hiệu năng pin:
Một số ứng dụng, đặc biệt là ứng dụng chơi game hoặc đồ họa nặng, có thể tiêu hao nhiều năng lượng pin. Gỡ bỏ những ứng dụng này sẽ giúp kéo dài thời lượng sử dụng pin, nâng cao tính di động cho chiếc MacBook của bạn.
Ngoài ra, việc xóa ứng dụng trên MacBook còn mang lại một số lợi ích khác như:
- Giảm thiểu nguy cơ bảo mật: Ứng dụng không được cập nhật thường xuyên tiềm ẩn nguy cơ bảo mật. Gỡ bỏ những ứng dụng này giúp bảo vệ MacBook khỏi phần mềm độc hại và tấn công mạng.
- Giúp MacBook hoạt động ổn định hơn: Gỡ bỏ ứng dụng không sử dụng giải phóng tài nguyên hệ thống, giúp MacBook hoạt động mượt mà và ổn định hơn.
Lưu ý:
- Trước khi xóa bất kỳ ứng dụng nào, hãy đảm bảo đã sao lưu dữ liệu của ứng dụng đó.
- Một số ứng dụng được cài đặt sẵn trên MacBook không thể gỡ bỏ.
Với những lợi ích thiết thực trên, việc xóa ứng dụng trên MacBook là một thao tác quan trọng giúp tối ưu hóa hiệu năng, nâng cao trải nghiệm sử dụng cho người dùng.
4 cách xóa phần mềm trên Mac nhanh chóng
Sau đây là 4 cách xóa phần mềm trên Mac được thực hiện thành công.
Cách 1: Xóa phần mềm trên Mac được tải về từ App Store bằng Launchpad
Launchpad trên macOS có thể được xem như một trung tâm điều hướng, nơi chứa tất cả các phần mềm ứng dụng đã được cài đặt trên máy Mac của bạn. Để xóa một phần mềm ứng dụng trên MacBook, bạn có thể sử dụng Launchpad và thực hiện các bước sau:
Bước 1: Sử dụng phím tắt F4 để mở Launchpad và tìm kiếm ứng dụng bạn muốn xóa.

Nhấn F4 để mở Launchpad
Bước 2: Click và giữ chuột trái vào biểu tượng của phần mềm ứng dụng mà bạn muốn xóa, sau đó nhấn vào biểu tượng “X“. Cuối cùng, xác nhận xóa bằng cách nhấn nút xác nhận.

Nhấn xác nhận xóa để xóa phần mềm, ứng dụng trên Mac
Lưu ý: Tùy thuộc vào hệ điều hành mà bạn đang sử dụng, giao diện Launchpad trên MacBook có thể có biểu tượng khác nhau. Để xóa ứng dụng một cách dễ dàng, bạn chỉ cần nhấn tổ hợp phím “Command + Space” trên bàn phím để mở Launchpad. Launchpad chỉ có thể gỡ bỏ các ứng dụng được cài đặt trực tiếp từ App Store.
Cách 2: Xóa phần mềm trên Mac bằng Finder
Finder trên macOS tương tự như Document trên máy tính chạy Windows. Đây là nơi bạn có thể dễ dàng quản lý và tổ chức các tập tin, thư mục và tài liệu cá nhân trên máy tính của mình.

Finder
Trước tiên, bạn nhấn vào biểu tượng hình vuông có mặt cười ở góc ngoài cùng bên trái của thanh Dock để mở Finder.
Bước 1: Truy cập vào Finder và chọn mục “Ứng dụng” (Applications).

Chọn mục Ứng dụng (Applications)
Bước 2: Tìm và di chuyển con trỏ chuột vào ứng dụng cần xóa. Tiếp đó, nhấn chuột phải hoặc chạm đúp nếu sử dụng trackpad. Cuối cùng, chọn “Chuyển vào thùng rác” từ menu hiển thị.

Chọn Chuyển vào thùng rác từ menu hiển thị
Bước 3: Nhấn vào biểu tượng thùng rác ở góc dưới cùng bên phải của thanh Dock. Tại đây, tìm kiếm phần mềm ứng dụng bạn vừa xóa. Sau đó, nhấn chuột phải vào biểu tượng ứng dụng và chọn “Xóa ngay lập tức“.

Chọn Xóa ngay lập tức
Cách 3: Xóa phần mềm trên Mac bằng công cụ Quản lý bộ nhớ
Bước 1: Trên cùng bên trái của màn hình, bạn nhấp vào biểu tượng quả táo Apple. Tiếp theo, chọn “Giới thiệu về máy Mac này” (About This Mac) từ danh sách xuất hiện.

Chọn Giới thiệu về máy Mac này
Bước 2: Tiếp theo, bạn chọn mục “Ổ lưu trữ” (Strorage) và nhấp vào “Quản lý…” (Manage…) để tiếp tục.

Chọn Ổ lưu trữ – Chọn Quản lý
Bước 3: Trong cửa sổ quản lý ổ lưu trữ, bạn tìm và chọn mục “Ứng dụng” (Applications). Sau đó, di chuột đến ứng dụng mà bạn muốn xóa và nhấp chuột phải. Cuối cùng, chọn “Xóa” (delete) để loại bỏ ứng dụng khỏi hệ thống của bạn.

Ấn chuột phải – chọn Xóa
Bước 4: Xác nhận việc xóa ứng dụng bằng cách nhấp chọn “Xóa” (delete) và hoàn tất quá trình.

Nhấn Xóa và hoàn tất quá trình
Để việc xóa ứng dụng trở nên thuận tiện hơn hoặc để tăng hiệu suất làm việc, bạn có thể trang bị cho mình một chiếc chuột không dây như Apple Magic Mouse hoặc các dòng chuột không dây của Logitech. Điều này giúp nâng cao trải nghiệm sử dụng và thực hiện các thao tác gỡ bỏ ứng dụng chỉ bằng vài cú click chuột đơn giản.
Cách 4: Xoá phần mềm trên Mac bằng CleanMyMac X
Bước 1: Mở CleanMyMac X.
Bước 2: Chọn Uninstaller trong thanh menu bên trái.
Bước 3: Chọn All Applications để hiển thị danh sách tất cả các ứng dụng đã cài đặt trên Mac của bạn.
Bước 4: Tìm ứng dụng bạn muốn gỡ cài đặt.
Bước 5: Nhấp vào biểu tượng x bên cạnh ứng dụng hoặc chọn ứng dụng và nhấp vào nút Uninstall.
Bước 6: Xác nhận rằng bạn muốn gỡ cài đặt ứng dụng.
Bước 7: (Tùy chọn) CleanMyMac X có thể quét và xóa các tệp còn sót lại sau khi gỡ cài đặt. Nhấp vào View Leftovers để xem các tệp còn sót lại và nhấp vào Remove để xóa chúng.

Xoá phần mềm trên Mac bằng CleanMyMac X
Lưu ý:
- CleanMyMac X là một phần mềm trả phí. Bạn có thể tải xuống bản dùng thử miễn phí để xem cách thức hoạt động.
- Một số ứng dụng có thể có trình gỡ cài đặt riêng. Trong trường hợp này, bạn nên sử dụng trình gỡ cài đặt riêng thay vì CleanMyMac X.
- Nên sao lưu dữ liệu của bạn trước khi gỡ cài đặt bất kỳ phần mềm nào.
Qua bài viết của Thuevpsgiare.vn bạn đã thấy việc xóa phần mềm trên Mac hoặc bất kỳ dòng sản phẩm nào chạy trên hệ điều hành MacOS đều rất đơn giản đúng không. Chúc các bạn thành công trong quá trình thực hiện nhé!