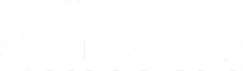MetaTrader 5 (MT5) là một hệ thống phần mềm cung cấp môi trường cho các nhà giao dịch thực hiện các giao dịch trên thị trường ngoại hối, các tài sản tài chính như hàng hóa và chứng khoán, cũng như truy cập vào dữ liệu trung tâm của thị trường. Hãy cùng Thuevpsgiare.vn tìm hiểu về MT5 là gì? MT5 khác gì với MT4, lợi ích khi sử dụng MT5, cách cài đặt và hướng dẫn sử dụng MT5 trên máy tính qua bài viết dưới đây!
MT5 (MetaTrader 5) là gì?
MetaTrader 5 (MT5) là một nền tảng giao dịch Forex phổ biến do công ty MetaQuote phát triển, với mục đích chính là hỗ trợ các nhà đầu tư trong việc thực hiện các giao dịch liên quan đến tiền tệ Forex, hợp đồng chênh lệch (CFDs) và một loạt các tài sản khác như kim loại, tiền điện tử và cổ phiếu.

Phần mềm MT5 là gì?
So với phiên bản trước đó là MT4 thì MT5 đã được cải tiến với một loạt các tính năng mới và công cụ phân tích chỉ báo, mang lại một trải nghiệm giao dịch tiện lợi hơn cho các nhà giao dịch. MT5 cũng đã xử lý nhiều hạn chế của phiên bản trước đó để đáp ứng các yêu cầu giao dịch ngày càng đa dạng và phức tạp hơn trong thị trường hiện nay.
So sánh MT4 và MT5
So sánh một số tính năng của phần mềm MT4 và MT5:

So sánh MT4 và MT5
Cấu trúc: MT5 có cấu trúc mở rộng hơn MT4, hỗ trợ nhiều khả năng kết nối và tính năng đa dạng, cho phép phát triển các chiến lược phức tạp.
Sản phẩm giao dịch: MT5 hỗ trợ giao dịch nhiều loại sản phẩm hơn so với MT4, bao gồm cả chứng khoán và hàng hóa, cung cấp nhiều lựa chọn khác nhau cho các loại lệnh giao dịch.
Công cụ phân tích: MT5 bao gồm công cụ phân tích đa khung thời gian và kỹ thuật số học.
Lịch sử giao dịch: MT5 lưu trữ lịch sử giao dịch chi tiết hơn, bao gồm cả giá đóng cửa và giá trung bình.
Tốc độ xử lý: MT5 có tốc độ xử lý nhanh, giúp cập nhật thông tin về giá cả và chỉ báo nhanh chóng hơn.
Lợi ích khi sử dụng MT5
MT5 tương thích với mọi hệ điều hành và có giao diện đơn giản, dễ sử dụng. Tất cả ứng dụng giao dịch trên MT5 được viết bằng MQL5, ngôn ngữ lập trình cho phép thiết lập chiến lược giao dịch tự động, tín hiệu và chỉ báo, bao gồm cắt lỗ và nhiều chiến lược khác.

Lợi ích khi sử dụng phần mềm MT5
MT5 cung cấp nhiều tính năng:
- Tùy chỉnh thời gian và cập nhật phương pháp đo lường mới một cách dễ dàng.
- Theo dõi lịch sử giao dịch trên biểu đồ chỉ số.
- Kết nối nhanh và ổn định, có khả năng mở tối đa 100 biểu đồ để giám sát tất cả các công cụ tài chính.
- Hệ thống biểu đồ gồm 21 khung thời gian.
- Cung cấp hơn 80 chỉ báo kỹ thuật và đối tượng để có thể phân tích giá chi tiết.
- Hỗ trợ tính năng giao dịch nhấp chuột đơn giản.
Hướng dẫn sử dụng MT5 trên máy tính, laptop
Sau khi tải xuống thành công, bạn cần khởi chạy tệp cài đặt và tuân theo hướng dẫn để hoàn tất quá trình cài đặt phần mềm. Người dùng sẽ cần đăng nhập vào tài khoản giao dịch của mình hoặc tạo một tài khoản mới nếu chưa có.

Tải và cài đặt
Đăng nhập vào tài khoản trên MT5
Bạn có thể thực hiện các bước sau để đăng nhập vào MT5:
Bước 1: Trên thanh Menu, nhấp vào File, sau đó chọn “Login to Trade Account”.

Đăng nhập tài khoản
Bước 2: Để đăng nhập vào tài khoản demo mà bạn đã đăng ký trên ICMarkets, nhập thông tin đăng nhập (Login và Password) của tài khoản Gmail vào MT5 và chọn server demo mà bạn muốn đăng nhập.
Bạn hãy đảm bảo điền đầy đủ thông tin và tích vào mục “Save password” để lưu mật khẩu. Sau đó, nhấn vào nút “Login” để hoàn tất quá trình đăng nhập.

Đăng nhập tài khoản MT5
Hướng dẫn đổi mật khẩu trên phần mềm MT5
Bước 1: Trên thanh Menu, nhấp vào “Tools” và sau đó chọn “Options”.

Hướng dẫn đổi Password
Bước 2: Trong cửa sổ Options, chọn và tích vào các ô như minh họa dưới đây, sau đó nhập thông tin đăng nhập (Login và Password) từ tài khoản Gmail của bạn. Khi đã hoàn thành, nhấn nút “Change”.

Hướng dẫn đổi Password
Bước 3: Trong cửa sổ Change Password, nhập đầy đủ thông tin theo hướng dẫn dưới đây. Sau khi hoàn thành, nhấn “OK” để xác nhận và hoàn tất quá trình thay đổi mật khẩu.

Hướng dẫn đổi Password
Giao diện chính
Sau khi hoàn tất quá trình cài đặt, bạn sẽ được chuyển đến giao diện chính của MetaTrader 5, nơi hiển thị cửa sổ biểu đồ và các công cụ giao dịch.

Giao diện chính của MetaTrader 5
Xem trên biểu đồ của các cặp tiền tệ và công cụ tài chính, từ đó chọn cặp tiền tệ của “Market Watch” hoặc “Watchlist”, sau đó kéo vào biểu đồ.
Đặt lệnh và quản lý
Để mở lệnh, bạn có thể nhấp chuột phải vào biểu đồ, chọn “Trading”, và sau đó chọn “New Order”, để có thể nhập thông tin lệnh giao dịch.

Đặt lệnh và quản lý
Để quản lý lệnh, bạn có thể theo dõi các lệnh mở, chốt lời/lỗ và thay đổi cài đặt lệnh thông qua cửa sổ “Trade” hoặc “Terminal”.
Nghiên cứu và phân tích
MT5 cung cấp các công cụ nghiên cứu và phân tích sâu rộng, ngoài ra còn có thể truy cập vào bảng xếp hạng các tin tức trên thị trường và sử dụng có chỉ số kỹ thuật.

Nghiên cứu và phân tích
Các tính năng được tổ chức thành các danh mục quan trọng trong thanh Menu như: File, View, Insert, và Charts.
1. File
Dưới đây là một số tính năng quan trọng của File mà bạn nên đặc biệt lưu ý:

Hướng dẫn sử dụng MT5
- Mở tài khoản: Bạn có thể mở tài khoản Demo hoặc Live trực tiếp từ MT5. Ngoài việc mở tài khoản trên website của các sàn giao dịch, bạn cũng có thể thực hiện quy trình này ngay trên MT5.
- Đăng nhập vào tài khoản giao dịch: Bằng cách nhập ID, mật khẩu và máy chủ đã được cung cấp, bạn có thể đăng nhập vào tài khoản giao dịch của mình trên MT5.
2. View
Languages: Bạn có thể chọn bất kỳ ngôn ngữ nào bạn muốn sử dụng trong MT5.

Hướng dẫn sử dụng MT5
Market Watch: Cho phép bạn xem biểu đồ của các cặp tiền tệ và hàng hóa trên thị trường.

Hướng dẫn sử dụng MT5
Nhấp chuột phải vào khung “Market Watch” sẽ hiển thị các tính năng sau:

Hướng dẫn sử dụng MT5
New Order: Cho phép bạn thiết lập trực tiếp các lệnh Mua (Buy), Bán (Sell) hoặc các lệnh chờ Mua Giới hạn (Buy Limit), Bán Giới hạn (Sell Limit), Mua Chờ (Buy Stop), Bán Chờ (Sell Stop) và các mức Stop Loss, Take Profit ở mức giá mà bạn mong muốn.

Hướng dẫn sử dụng MT5
Chart Window: Hiển thị biểu đồ của cặp tiền, hàng hóa hoặc sản phẩm bạn đang quan tâm.
Hide All: Ẩn tất cả.
Show All: Hiển thị tất cả.
Navigator: Cho phép bạn thêm các chỉ báo kỹ thuật (Indicators) vào biểu đồ.

Hướng dẫn sử dụng MT5
Accounts: Hiển thị tài khoản bạn đã đăng nhập, cho phép đăng nhập vào tài khoản khác hoặc mở tài khoản giao dịch bằng cách nhấp chuột phải vào Accounts.

Hướng dẫn sử dụng MT5
Indicators: Là các chỉ số báo cáo phân tích kỹ thuật và xác định xu hướng của thị trường.
Được phân thành ba nhóm chính: Chỉ báo xác định xu hướng (Trend), chỉ báo dao động (Oscillators), và chỉ báo khối lượng giao dịch (Volumes). Ngoài ra, bạn cũng có thể tự tạo hoặc sửa đổi các chỉ báo của riêng mình bằng công cụ MetaEditor 5. Để thêm chỉ báo vào biểu đồ, bạn chỉ cần nhấp chuột phải vào tên chỉ báo và chọn “Attach to chart”.

Hướng dẫn sử dụng MT5
Nếu bạn không muốn sử dụng chỉ báo đó nữa, bạn có thể nhấp chuột phải vào chỉ báo trên biểu đồ và chọn “Delete Indicator”.
Toolbox: Hiển thị các thông số giao dịch như Số dư (Balance), Vốn (Equity), và Biên lợi nhuận tự do (Free Margin).

Hướng dẫn sử dụng MT5
3. Insert
Insert bao gồm công cụ vẽ, viế chữ, đánh dấu hỗ trợ cho các chỉ báo kỹ thuật. Bạn cũng có thể thêm trực tiếp các chỉ báo kỹ thuật (Indicators) và xóa chúng đi tương tự như trong Navigator. Trong Insert, bạn cần quan tâm đến các công cụ sau:
Indicators: Cũng gần giống như Indicators
Objects bao gồm:
Line và Channels: Dùng để vẽ các đường và kênh trên biểu đồ để phân tích xu hướng.
Fibonacci: Một công cụ phổ biến trong phân tích kỹ thuật, được sử dụng để xác định các điểm chốt lời và cắt lỗ một cách chính xác.
Shapes và Arrows: Sử dụng các hình học và mũi tên để đánh dấu và phân tích trên biểu đồ.
Graphical > Text: Để viết chữ trực tiếp lên biểu đồ.

Hướng dẫn sử dụng MT5
4. Chart
Đối với loại đồ thị, bạn nên quan tâm đến một số tính năng sau:
Bar Chart, Candlesticks, Line Chart là ba dạng đồ thị phổ biến trên thị trường tài chính. Tuy nhiên, bạn nên tập trung chủ yếu vào đồ thị hình nến Candlesticks vì dạng đồ thị này rất phổ biến, trực quan và dễ sử dụng.

Hướng dẫn sử dụng MT5
Timeframe: Các đơn vị thời gian trên đồ thị Candlesticks cho biết mỗi nến tương ứng với một đơn vị thời gian nhất định. Người dùng có thể dễ dàng chuyển đổi giữa các khung thời gian trên đồ thị bằng cách nhấp trực tiếp.

Hướng dẫn sử dụng MT5
Template: Sau khi bạn đã tạo được một bộ chỉ báo theo ý muốn, bạn có thể lưu nó bằng cách sử dụng chức năng Save Template. Điều này cho phép bạn dễ dàng và nhanh chóng áp dụng bộ chỉ báo đã lưu lên các đồ thị của các sản phẩm khác bằng cách sử dụng chức năng Load Template.

Hướng dẫn sử dụng MT5
Properties: Cho phép bạn chỉnh sửa giao diện nền, chọn loại hình nến, điều chỉnh màu sắc của nến và một số tùy chỉnh khác.
Bên cạnh việc sử dụng tính năng trên thanh Menu, bạn cũng có thể truy cập trực tiếp vào các tính năng như: New Order, Template, Timeframes và Objects thông qua các công cụ trên thanh công cụ (Toolbars).
Cách download phần mềm MT5 trên máy tính và laptop
Dưới đây là các bước tải phần mềm MT5 trên máy tính và laptop cá nhân.
Download MT5 cho máy tính (PC)
Download MT5 cho máy tính (PC) không tốn nhiều thời gian. Hãy cùng thực hiện theo các bước sau đây:
Bước 1: Truy cập vào trang web của MT5
Bước 2: Chọn “Download MetaTrader 5 for Windows” sau đó tải về.
Bước 3: Mở file đã tải về trên máy tính và tiến hành cài đặt. Nhấn “Run”> “Yes”> “Next” và đợi máy hoàn thành quá trình cài đặt.
Bước 4: Khi cài đặt hoàn tất, nhấp vào biểu tượng MT5 trên màn hình desktop và khởi chạy ứng dụng.
Download MetaTrader 5 cho laptop
Bước 1: Trước tiên, tải phần mềm giả lập Play on Mac từ trang web và sau đó mở file DMG vừa tải về.
Bước 2: Chọn “Next” để tiến hành cài đặt. Ở bước này, bạn có thể chọn “Không cài đặt XQuartz ngay bây giờ” hoặc “Tôi đã tự mình tải xuống tệp” nếu bạn đã cài đặt XQuartz hoặc muốn cài đặt sau này. XQuartz là một công cụ phần mềm dùng để sử dụng X Window System trên Mac OS.
Bước 3: Nhập mật khẩu và khởi động lại.
Bước 4: Mở PlayOnMac và cài đặt các font chữ MS Windows.
Bước 5: Chấp nhận các điều khoản và hoàn tất quá trình cài đặt.
Bước 6: Cập nhật Wine lên phiên bản mới nhất bằng cách mở menu trên cùng của PlayOnMac, chọn “Quản lý các phiên bản Wine”, sau đó chọn phiên bản mới nhất.
Bước 7: Sau khi đã cài đặt PlayOnMac, bạn tiến hành tải xuống file “mt5setup.exe” từ phần download. Khi quá trình tải xuống hoàn tất, hãy chạy file thiết lập, mà PlayOnMac sẽ tự động mở.
Trên đây là cách tải phần mềm về máy và một số hướng dẫn sử dụng MT5 trên máy tính chi tiết và nhanh chóng, nhằm giúp cho các nhà giao dịch có trải nghiệm thuận lợi và hiệu quả hơn khi sử dụng mà Thuevpsgiare.vn muốn chia sẽ đến cho các bạn. Chúc bạn download và sử dụng phần mềm thành công.