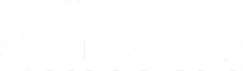Microsoft SQL Server là một hệ thống quản trị cơ sở dữ liệu được phát triển bởi Microsoft, chức năng chính của SQL Server là lưu trữ và cung cấp dữ liệu theo yêu cầu của các ứng dụng phần mềm. Hiện nay, SQL Server đã trở nên rất phổ biến trong lĩnh vực học tập và trong môi trường làm việc, đặc biệt là cho những người tiếp cận và làm việc với các khía cạnh của cơ sở dữ liệu.
Bài viết dưới đây, Thuevpsgiare.vn sẽ cùng bạn khám phá các thành phần của SQL server, lý do tại sao nên sử dụng SQL Server và yêu cầu của HĐH khi cài đặt SQL Server 2019. Qua đó, bài viết cũng hướng dẫn cài đặt sql server 2019 một cách nhanh chóng và hiệu quả nhất. Khám phá ngay nhé!
Khái quát SQL Server là gì?
Trước hết, SQL Server là một ngôn ngữ lập trình rất phổ biến, không chỉ đối với lập trình viên mà còn đối với người dùng máy tính chung. Nó sử dụng ngôn ngữ phi thủ tục, điều này làm cho việc sử dụng và quản lý cơ sở dữ liệu trở nên đơn giản và thuận tiện hơn rất nhiều.
Các thành phần của SQL server
SQL Server được cấu thành từ 7 thành phần đa dạng, mỗi thành phần phục vụ một mục tiêu cụ thể, tạo nên một hệ thống SQL Server toàn diện để phân tích và lưu trữ dữ liệu.
- Database Engine: Thành phần này chịu trách nhiệm lưu trữ dữ liệu trong các table và support, Database Engine một cách tự động.
- Integration Services: Đây là bộ công cụ đồ họa và đối tượng lập trình được sử dụng để thực hiện các thao tác như di chuyển, sao chép và chuyển đổi dữ liệu một cách hiệu quả.
- Analysis Services: Dịch vụ này tập trung vào phân tích dữ liệu thông qua kỹ thuật khai thác hình khối đa chiều dựa trên dữ liệu hiện có, giúp người dùng hiểu rõ hơn về thông tin trong cơ sở dữ liệu.

Các thành phần của SQL server
- Notification Services: Đây là nền tảng cho việc phát triển và triển khai các ứng dụng tạo và gửi thông báo. Ngoài ra, Notification Services cũng cung cấp khả năng gửi thông báo đến người dùng đã đăng ký trên nhiều thiết bị khác nhau.
- Reporting Services: Chức năng của Reporting Services là tạo, triển khai và quản lý báo cáo cho cả Server và Client. Đây là nền tảng quan trọng để xây dựng ứng dụng báo cáo hiệu quả.
- Full Text Search Services: Đây là một thành phần đặc biệt dành cho việc đánh giá và tìm kiếm các chỉ mục văn bản trong database. Nó giúp bạn truy vấn và tìm kiếm thông tin trong các tài liệu văn bản một cách hiệu quả.
- Service Broker: Service Broker là môi trường cho phép bạn phát triển các ứng dụng và tạo ra.
Mục đích của việc sử dụng MS SQL Server là gì?
Microsoft đã giới thiệu SQL Server như một sản phẩm chính được phát triển với mục tiêu chính là lưu trữ dữ liệu. Ngoài ra, nó cung cấp một loạt tính năng quan trọng để hỗ trợ người dùng làm việc một cách hiệu quả hơn, bao gồm:
- Đảm bảo lưu trữ dữ liệu liên tục và an toàn, tránh mất dữ liệu.
- Cho phép tạo và quản lý một lượng lớn dữ liệu một cách dễ dàng.
- Cung cấp khả năng phân tích dữ liệu thông qua SQL Server Analysis Services (SSAS).
- Đảm bảo mức bảo mật cao cho dữ liệu.
- Hỗ trợ tạo và quản lý báo cáo một cách thuận tiện thông qua SQL Server Reporting Services (SSRS).
- Thực hiện các quy trình tự động bằng SQL Server Integration Services (SSIS).
Lưu ý trước khi cài đặt SQL SERVER
Để tránh gặp phải sự cố, trước khi tiến hành cài đặt Microsoft SQL Server, quý vị nên tuân thủ các quy tắc sau đây:
- Hãy cài đặt SQL Server trước khi cài đặt Microsoft Visual Studio, để tránh xung đột giữa các phần mềm.
- Vui lòng cài đặt .Net Framework 3.5 trước khi khởi động quá trình cài đặt SQL Server để tránh các lỗi không mong muốn.
- Đối với việc cài đặt Red Gate SQL (SQL Toolbelt), hãy chắc chắn rằng bạn đã cài đặt SQL Server 2019 trước đó để đảm bảo sự tương thích.
Yêu cầu HĐH khi cài đặt SQL Server 2019
Khi bạn cài đặt SQL Server 2019, hai định dạng hệ thống tệp được đề xuất là NTFS và ReFS. Mặc dù việc cài đặt SQL Server trên máy tính sử dụng hệ thống tệp FAT32 vẫn được hỗ trợ, nhưng không được khuyến nghị do nó có độ an toàn thấp hơn so với hệ thống tệp NTFS và ReFS.
Để tránh sự cố trong quá trình cài đặt, người dùng không nên thử cài đặt SQL Server 2019 trên các ổ đĩa đã được nén, mã hóa hoặc chỉ đọc, vì quá trình thiết lập có thể bị chặn.
Lưu ý: SQL Server 2019 không còn hỗ trợ phiên bản 32 bit. Tất cả các tính năng của SQL Server 2019 đều được hỗ trợ trên hệ thống x64 (64-bit). Tuy nhiên, chỉ một số tính năng và một số chức năng cơ bản nhất được hỗ trợ trên hệ thống x86 (32-bit).

Yêu cầu HĐH khi cài đặt SQL Server 2019
Khi thực hiện việc cài đặt SQL Server 2019, Windows Installer sẽ tạo ra các tệp tạm thời trên ổ đĩa hệ thống của bạn. Để đảm bảo quá trình cài đặt hoặc nâng cấp SQL Server diễn ra một cách suôn sẻ, bạn cần đảm bảo rằng có ít nhất 6GB dung lượng trống trên ổ đĩa hệ thống.
Tuy nhiên, thực tế, yêu cầu về dung lượng đĩa cứng trong quá trình cài đặt SQL Server 2019 sẽ thay đổi dựa trên cấu hình hệ thống của bạn và tính năng bạn chọn khi cài đặt. Dựa trên ước tính, tổng dung lượng cần cho việc cài đặt phiên bản SQL Server 2019 với tất cả các tính năng có thể lên đến khoảng 8.3 GB.
Người dùng sẽ không được cài đặt SQL Server trên bộ điều khiển miền (Domain controller).
Hai phiên bản SQL Server 2019 Enterprise Edition và Web Edition được hỗ trợ trên Trung tâm dữ liệu Windows Server 2019, Windows Server 2019 Standard, Windows Server 2019 Essentials, Windows Server 2016 Datacenter, Windows Server 2016 Standard và Windows Server 2016 Essentials. Đặc biệt, nó không được hỗ trợ trên Windows 10 và Windows 8.
Trước khi bắt đầu quá trình cài đặt SQL Server 2019, quý vị nên đảm bảo rằng dịch vụ Công cụ quản lý Windows đang hoạt động bình thường. Điều này có thể được kiểm tra và cấu hình tại mục “Dịch vụ” trong “Bảng điều khiển“.
Hãy nhớ rằng, quý vị có thể điều chỉnh cấu hình tường lửa của mình để cho phép truy cập vào SQL Server. Điều này giúp đảm bảo kết nối không gặp vấn đề.
Cuối cùng, tài khoản người dùng sử dụng để cài đặt SQL Server 2019 phải có quyền quản trị cao nhất để có thể thực hiện quá trình cài đặt một cách suôn sẻ.
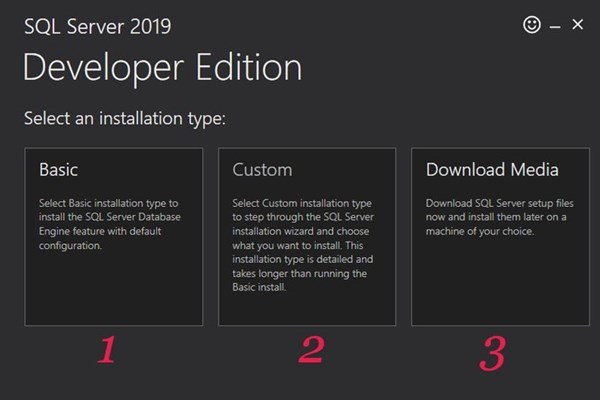
3 phiên bản SQL Server 2019
Hướng dẫn cài đặt SQL Server 2019
Có 9 bước để giúp bạn tải và cài đặt SQL Server 2019 một cách hiệu quả, nhanh chóng. Cùng Thuevpsgiare.vn thực hành ngay nhé!
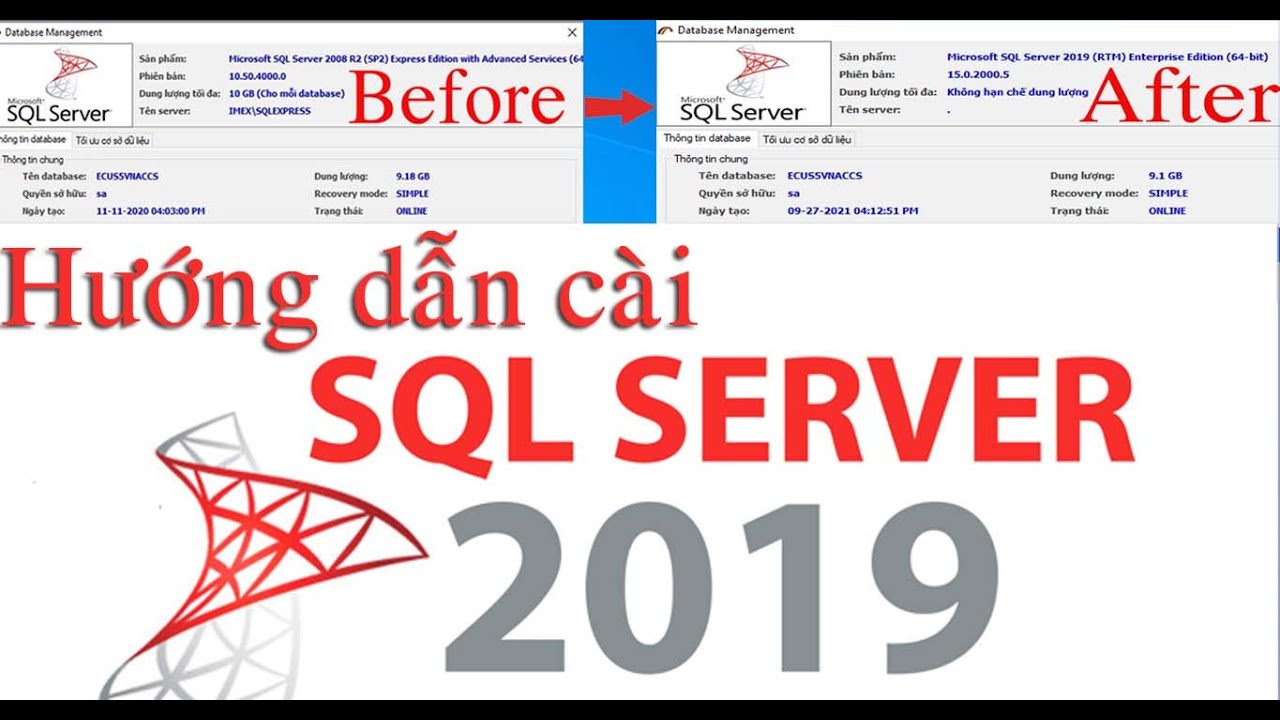
Hướng dẫn cài đặt SQL Server 2019
Để bắt đầu quá trình tải SQL Server 2019, bạn có thể thực hiện các bước sau:
Bước 1: Truy cập trang chính của SQL Server 2019 tại đường dẫn [đây](đường dẫn trang web).
Sau khi trang web đã được tải, nhấn vào nút “Download” ở phần “Developer” để bắt đầu quá trình tải xuống phần mềm.
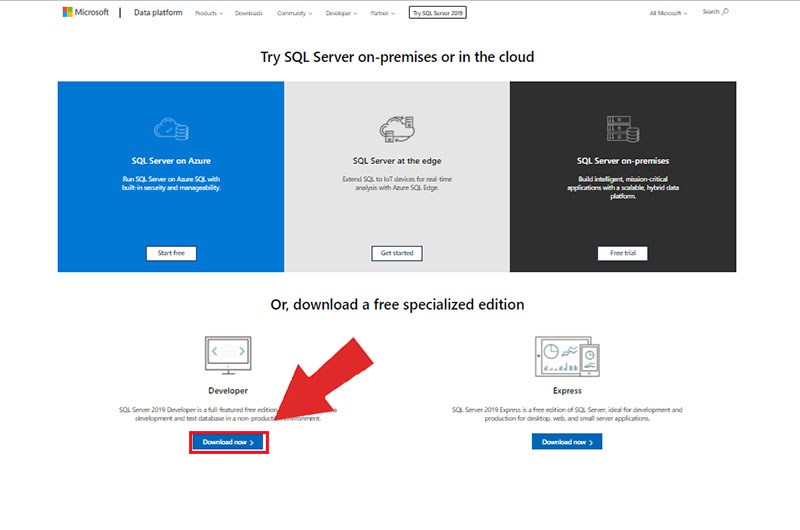
Bước 1 các bước tải, cài đặt SQL Server 2019
Bước 2: Mở ứng dụng vừa tải xong ra
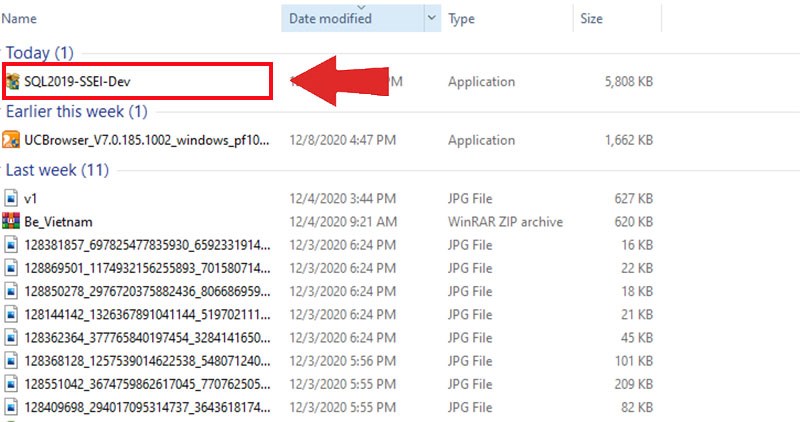
Bước 2 các bước tải, cài đặt SQL Server 2019
Bước 3: Sau khi khởi động ứng dụng, bạn sẽ được đưa ra ba lựa chọn khác nhau để bạn có thể chọn tùy theo mục đích của mình.

Bước 3 các bước tải, cài đặt SQL Server 2019
- Lựa chọn “Basic“: Đây là sự chọn đơn giản nhất dành cho người dùng. Khi bạn chọn này, ứng dụng sẽ tự động cài đặt các chức năng cơ bản mà bạn cần.
- Lựa chọn “Custom“: Đây là tùy chọn dành cho những người muốn tùy chỉnh sâu hơn. Khi bạn chọn “Custom” bạn sẽ có thể tự cài đặt các cấu hình riêng của phần mềm theo ý muốn.
- Lựa chọn “Download Media“: Khi bạn chọn mục này, hệ thống sẽ tải về một file cài đặt offline cho bạn. Điều này giúp bạn cài đặt phần mềm trên nhiều thiết bị khác nhau mà không cần phải tải lại từ đầu.
Trong bài hướng dẫn này Thuevpsgiare.vn sẽ chọn chế độ Basic, các bạn hãy chọn basic và ấn Accept
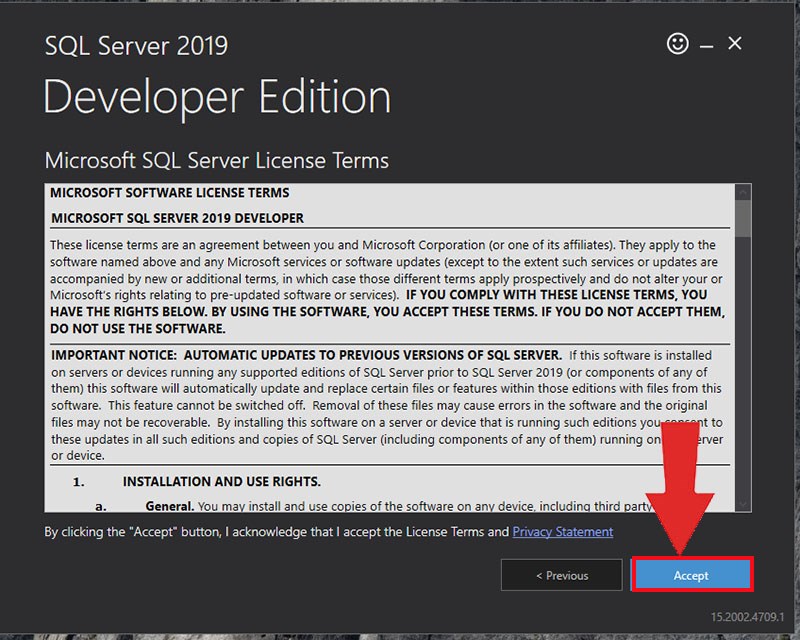
Bước 3 Chọn basic và ấn Accept
Sau đó ấn nút Install để tiến hành cài đặt.
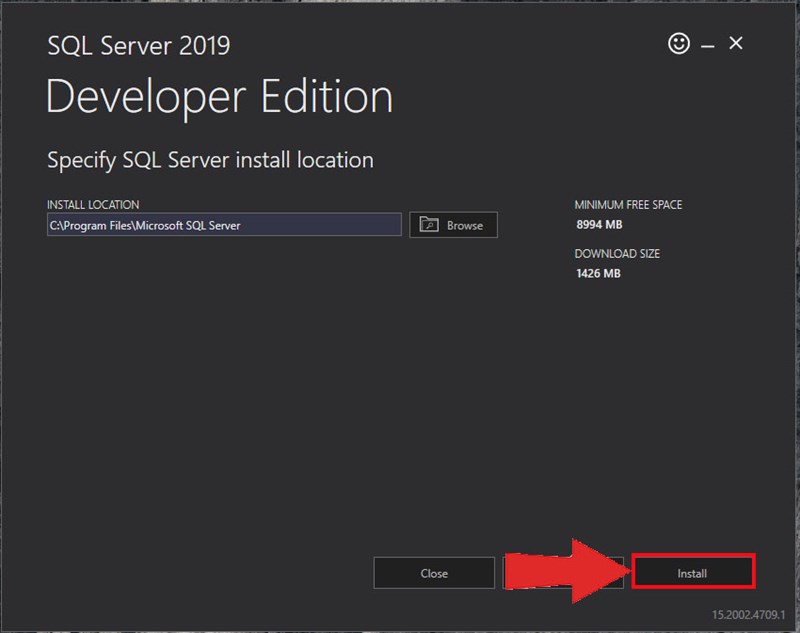
Ấn nút Install để tiến hành cài đặt
Bước 4: Sau khi hoàn thành bước trên ta ấn nút Customize để bắt đầu setting cấu hình để sử dụng.
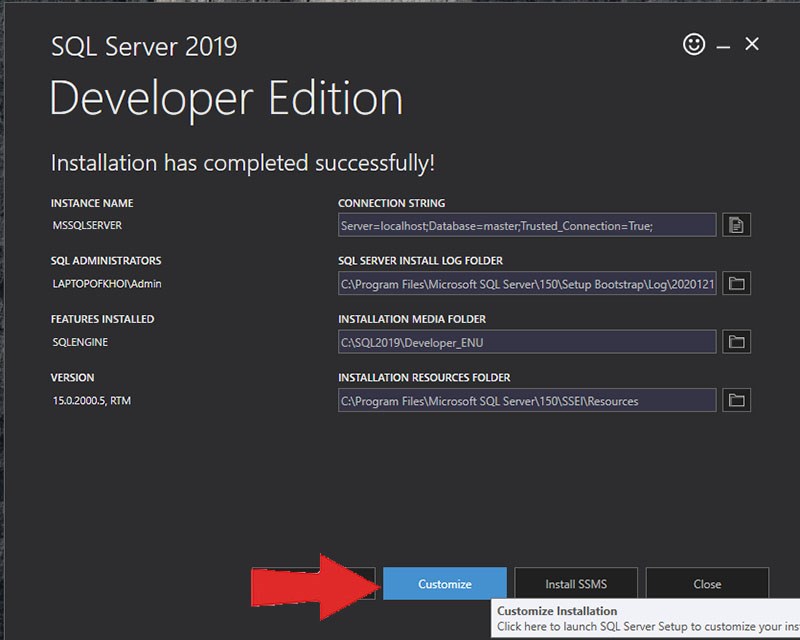
Bước 4 các bước tải, cài đặt SQL Server 2019
Bước 5: Xuất hiện cửa sổ đầu tiên ta ấn “next“.

Bước 5 các bước tải, cài đặt SQL Server 2019
Bước 6: Hệ thống sẽ kiểm tra xem các mục đã đáp ứng các yêu cầu chưa. Dấu tích màu xanh là cho biết mọi thứ đã sẵn sàng và chạy tốt. Thường thì mục Firewall sẽ được đánh dấu màu vàng, đó là một cảnh báo cho bạn biết rằng việc cài đặt có thể bị ảnh hưởng bởi tình trạng cài đặt. Tuy nhiên, bạn có thể bỏ qua mục này và tiếp tục bằng cách nhấn nút “Next“.
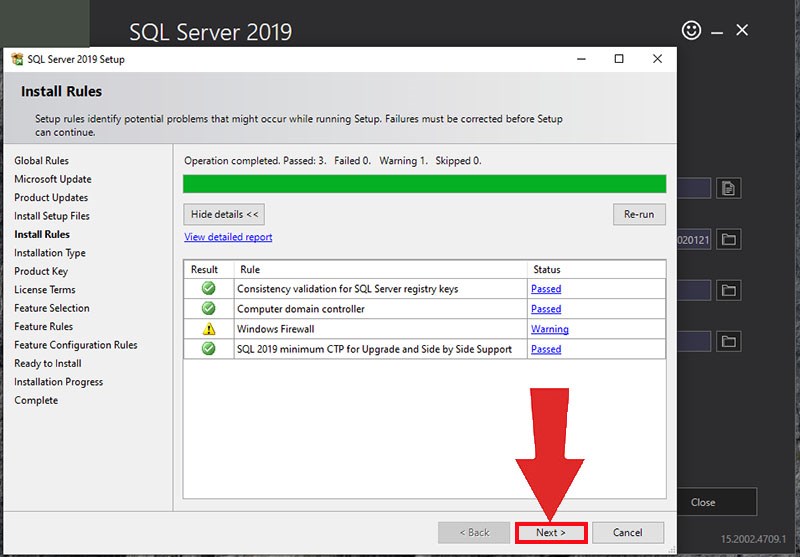
Kiểm tra xem các mục đã đạt yêu cầu chưa và nhấn Next
Kế tiếp, ở phần “Product key” bạn cần lựa chọn tùy chọn “developer” để có thể sử dụng phần mềm này miễn phí. Sau đó, nhấn nút “Next” để tiếp tục.
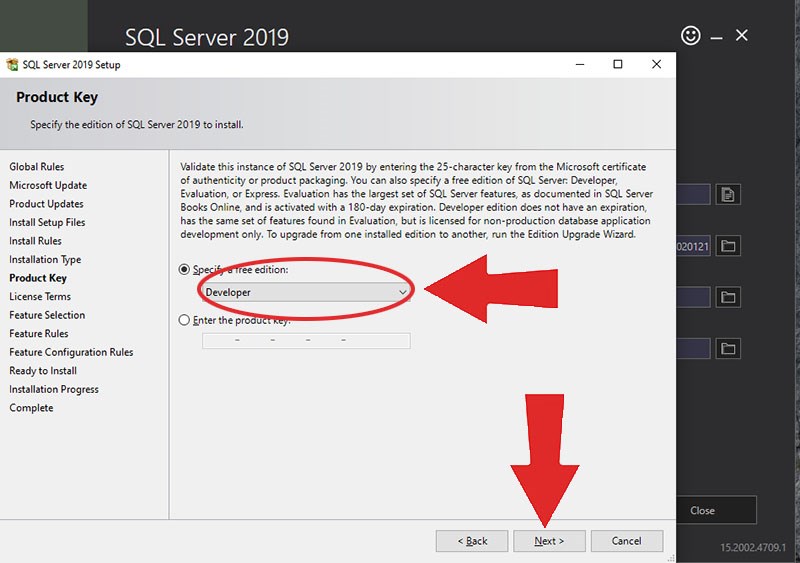
Chọn mục Developer để sử dụng phần mềm miễn phí
Ở mục License Terms ta chọn “I accept the license terms and Privacy Statement” và nhấn “next”
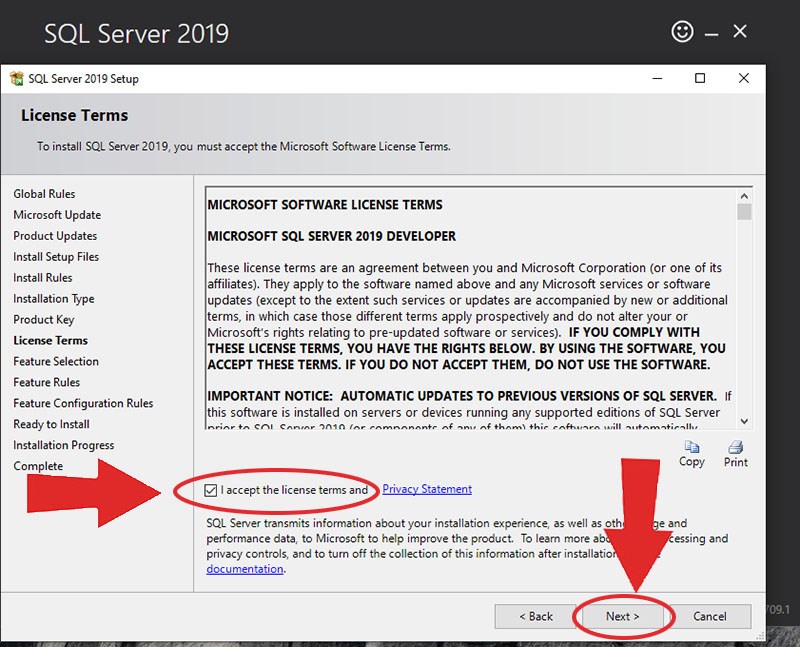
Chọn I accept the license terms and Privacy Statement và nhấn Next
Trong phần Features Selection bạn nên chọn các tùy chọn như “Database Engine Services“, “Data Quality Client” và “Client Tools Connectivity“. Điều này sẽ giúp ứng dụng cung cấp đầy đủ các gói phần mềm và tính năng cần thiết để bạn có thể học về môn cơ sở dữ liệu một cách đầy đủ. Sau đó, bạn nhấn nút “Next” để tiếp tục.
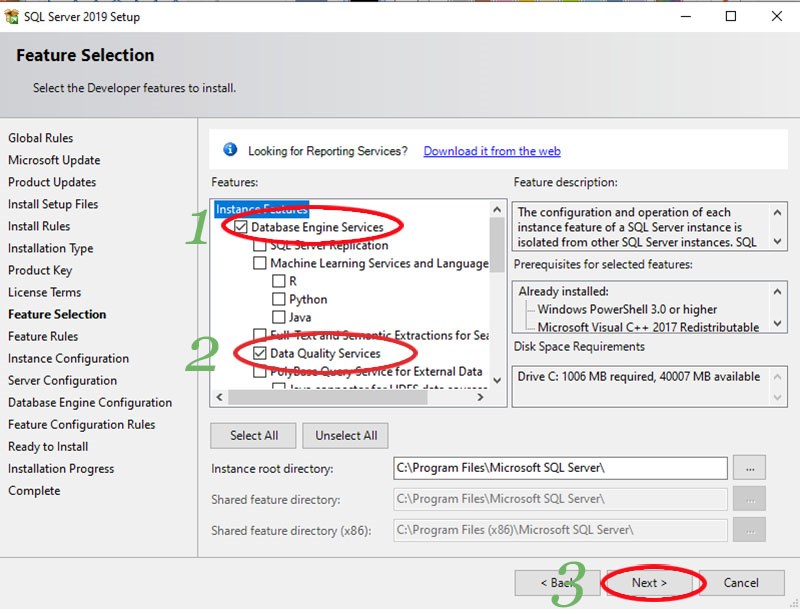
Chọn các tùy chọn sau đó nhấn Next
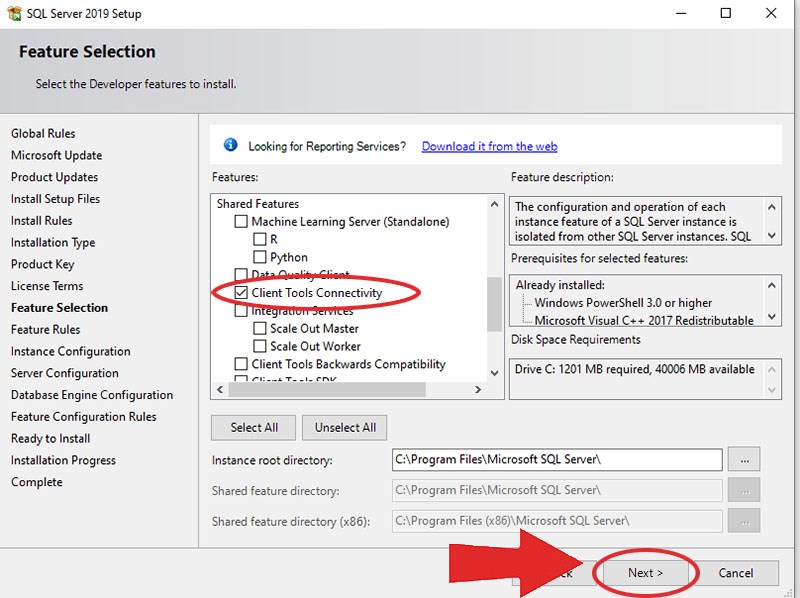
Chọn các mục cần thiết sau đó nhấn Next
Bước 7: Tiếp theo, ở phần Feature Configuration Rules bạn sẽ được yêu cầu đặt tên cho Instance (tên này có thể được đặt theo ý muốn của bạn, không dấu và không chứa khoảng trắng). Sau khi đã nhập tên, bạn nhấn “Next” để tiếp tục đến phần “Database Engine Configuration“.
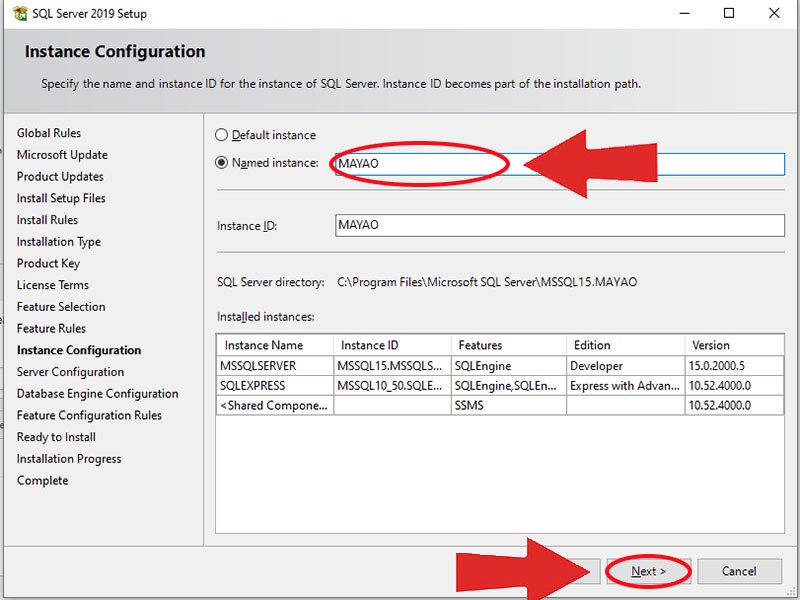
Bước 7 các bước tải, cài đặt SQL Server 2019
Bước 8: Trong phần này, cần chọn tùy chọn Mix Mode, đây là cách để bảo mật cơ sở dữ liệu của bạn.
Sau đó, bạn sẽ cần nhập mật khẩu cho tài khoản super admin của bạn. Cuối cùng, nhấn vào nút “Add current User” để thêm tài khoản.
Cuối cùng, bạn nhấn “Next” để tiếp tục đến phần “Ready to Install“.
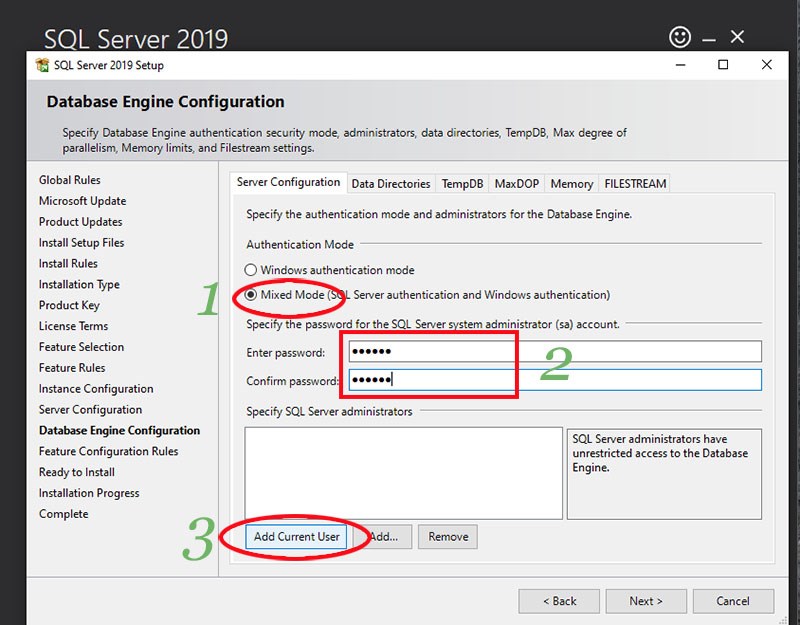
Bước 8 các bước tải, cài đặt SQL Server 2019
Bước 9: Cuối cùng, đơn giản chỉ cần nhấn vào nút “Install” và chờ đợi cho đến khi quá trình cài đặt hoàn tất. Sau khi hoàn thành, bạn nhấn nút “Close” để kết thúc quá trình.
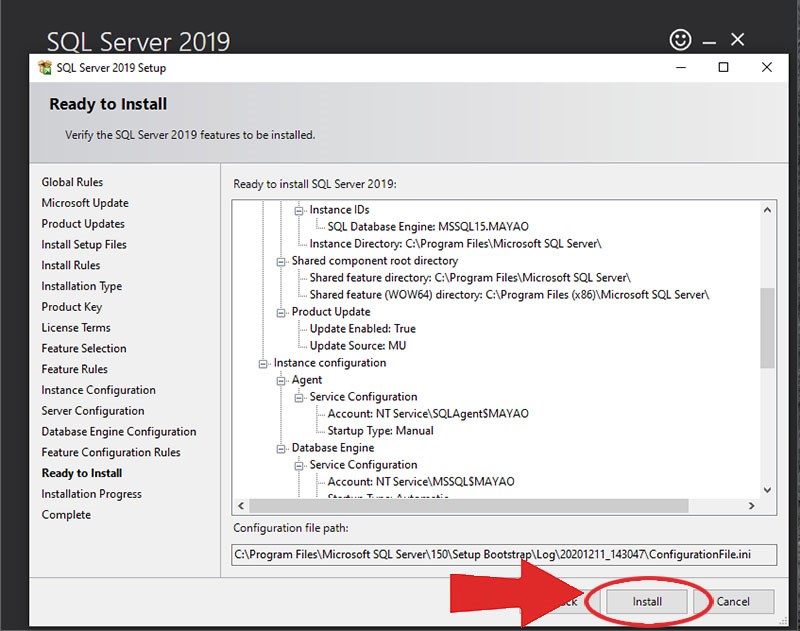
Chọn install để cài đặt
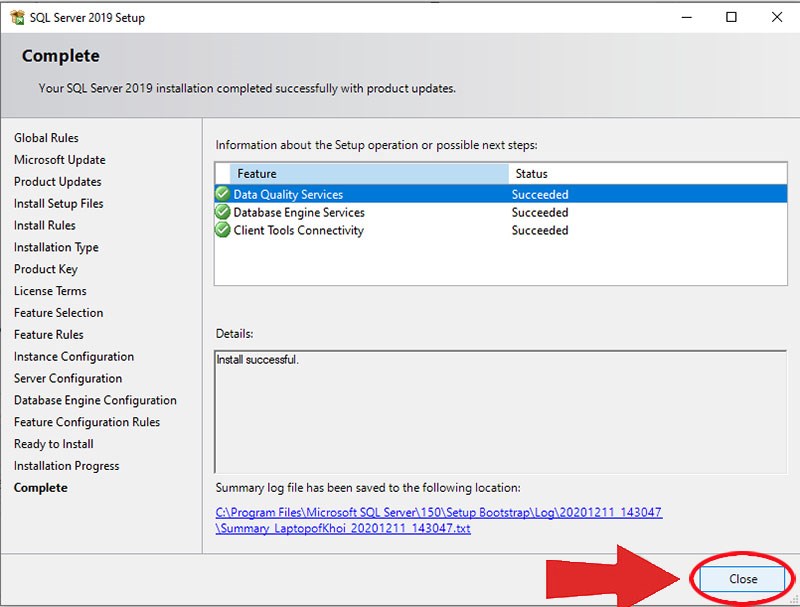
Chọn close để hoàn tất
Bài viết của Thuevpsgiare.vn đã giúp bạn hiểu rõ hơn SQL Server là gì và mục đích của việc sử dụng MS SQL Server là gì? Bài viết đã hướng dẫn cài đặt SQL Server 2019 một cách đơn giản và chi tiết. Nếu bạn có bất kỳ câu hỏi hoặc thắc mắc nào trong quá trình thực hiện, hãy đừng ngần ngại để lại phản hồi ở phía dưới. Thuevpsgiare.vn sẽ sẵn sàng giúp bạn giải quyết mọi vấn đề.