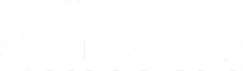Trong thế giới sống động của live streaming và ghi video, OBS Studio đã trở thành một công cụ không thể thiếu đối với những người sáng tạo nội dung và những người muốn chia sẻ trải nghiệm của họ với cộng đồng trực tuyến.
Trong bài viết này, Thuevpsgiare.vn sẽ cùng bạn khám phá chi tiết tổng quan về OBS Studio từ định nghĩa phần mềm OBS Studio là gì đến những tính năng chính của phần mềm OBS. Bạn sẽ được hướng dẫn tải phần mềm OBS và cách tối ưu hóa sử dụng OBS Studio để đạt được kết quả tốt nhất.
Tổng quan về phần mềm OBS Studio
Phần mềm OBS Studio (Open Broadcaster Software Studio) là một ứng dụng mã nguồn mở miễn phí được phát triển để ghi và phát trực tiếp video trên các nền tảng trực tuyến. OBS Studio cho phép người dùng tạo ra các sản phẩm video chất lượng cao, bao gồm livestreaming trên các nền tảng như: Twitch, YouTube, Facebook và nhiều nền tảng khác.

Tổng quan về phần mềm OBS Studio
Với giao diện đơn giản nhưng mạnh mẽ, OBS Studio cung cấp một loạt các tính năng linh hoạt như: ghi lại màn hình, kết hợp nhiều nguồn video và âm thanh, tạo overlay, sử dụng bộ lọc và hiệu ứng, và nhiều tính năng khác để tạo ra sản phẩm video đa dạng và chất lượng.
Tính năng chính của phần mềm live stream OBS Studio
Với sự kết hợp giữa tính linh hoạt, tính tiện ích và tính miễn phí, OBS Studio không chỉ là một công cụ để ghi và phát video mà còn là một nền tảng cho sự sáng tạo và kết nối. Hãy cùng nhau khám phá các tính năng nổi bật của OBS Studio và cách mà OBS có thể tạo ra nội dung trực tuyến.
Ghi lại màn hình
OBS Studio cho phép người dùng ghi lại màn hình máy tính của họ với chất lượng cao và tỷ lệ khung hình linh hoạt. Người dùng có thể chọn ghi lại toàn bộ màn hình hoặc chỉ những phần cụ thể của màn hình.
Cài đặt linh hoạt cho phép điều chỉnh độ phân giải, tỷ lệ khung hình, bitrate và các tùy chọn khác để tối ưu hóa chất lượng ghi hình.
Phát trực tiếp video
OBS Studio cho phép người dùng phát trực tiếp video lên các nền tảng phổ biến như: Twitch, YouTube, Facebook và nhiều nền tảng khác một cách dễ dàng.
Phần mềm OBS cung cấp tính năng kết nối đơn giản với các tài khoản trên các nền tảng phát trực tiếp, giúp người dùng dễ dàng chia sẻ nội dung của họ với mọi người.

Tính năng chính của phần mềm OBS Studio
Kết hợp nhiều nguồn video
OBS Studio cho phép người dùng kết hợp nhiều nguồn video như: màn hình máy tính, webcam và video từ các tệp tin. Người dùng có thể tạo ra các cảnh (scenes) để tổ chức và chuyển đổi giữa các nguồn video một cách dễ dàng trong quá trình ghi và phát trực tiếp.
Overlay
Cung cấp tính năng Overlay cho phép người dùng thêm các lớp hiển thị như: văn bản, hình ảnh và video lên màn hình. Overlay giúp tạo ra các hiệu ứng đồ họa và thông tin bổ sung trên video, làm cho nội dung trở nên sinh động và hấp dẫn hơn.
Tùy chỉnh đa dạng
OBS Studio cung cấp nhiều tùy chỉnh cho người dùng như: điều chỉnh độ phân giải, tỷ lệ khung hình, bitrate… Các tùy chọn này cho phép người dùng tinh chỉnh các cài đặt để phù hợp với nhu cầu cụ thể và đảm bảo chất lượng video tốt nhất.
Bộ lọc và hiệu ứng
OBS Studio đi kèm với nhiều bộ lọc video và âm thanh để cải thiện chất lượng video, cũng như hiệu ứng để tạo ra trải nghiệm thú vị hơn. Các bộ lọc và hiệu ứng này bao gồm: bộ lọc hình ảnh, bộ lọc nền, hiệu ứng chuyển cảnh và nhiều tính năng khác để làm cho video chuyên nghiệp hơn.
Phím tắt đa chức năng
OBS Studio cung cấp tính năng phím tắt để người dùng có thể điều khiển các chức năng của phần mềm một cách nhanh chóng và thuận tiện. Phím tắt giúp người dùng tiết kiệm thời gian và năng lượng trong quá trình ghi và phát trực tiếp video, tăng hiệu suất và sự linh hoạt trong công việc.
Hướng dẫn tải phần mềm OBS Studio trên các hệ điều hành phổ biến
Dù bạn sử dụng hệ điều hành Windows, macOS hay Linux, việc tải và cài đặt OBS Studio đều không quá phức tạp. Hãy cùng nhau khám phá quy trình tải phần mềm OBS về máy tính trên các hệ điều hành phổ biến ngay dưới đây.

Tải phần mềm OBS Studio trên các hệ điều hành phổ biến
Tải phần mềm OBS Studio trên hệ điều hành Windows
Dưới đây là các bước cụ thể để bạn có thể hiểu cách tải phần mềm OBS Studio full crack 64bit trên hệ điều hành Windows một cách dễ dàng và nhanh chóng.
Bước 1: Truy cập website chính thức của OBS Studio
Mở trình duyệt web của bạn và truy cập vào trang web chính thức của OBS Studio tại obsproject.com.
Bước 2: Chọn tab “Download”
Trên thanh điều hướng của trang web, chọn tab “Download”.
Bước 3: Tải file cài đặt
Dưới phần “For Windows”, bạn sẽ thấy hai lựa chọn:
- Nếu bạn muốn tải file cài đặt exe để dễ dàng cài đặt OBS Studio, hãy nhấn vào nút “Download Installer”.
- Nếu bạn muốn tải gói ZIP để sử dụng phiên bản không cần cài đặt, hãy nhấn vào nút “Download ZIP”.
Bước 4: Chờ quá trình download hoàn tất
Hãy chờ đợi cho đến khi quá trình download phần mềm OBS Studio hoàn tất. Thời gian tải xuống nhanh hay chậm có thể phụ thuộc vào tốc độ kết nối Internet của bạn.
Bước 5: Mở file cài đặt và tiến hành cài đặt OBS Studio
- Khi tải xuống hoàn tất, hãy mở file cài đặt OBS Studio bằng cách nhấp đúp vào nó.
- Trong cửa sổ cài đặt, làm theo các hướng dẫn trên màn hình để hoàn tất quá trình cài đặt OBS Studio.
- Bạn có thể chọn đường dẫn cài đặt và các tùy chọn cài đặt khác theo nhu cầu của bạn.
Bước 6: Hoàn tất cài đặt và khởi chạy OBS Studio
Khi quá trình cài đặt hoàn tất, bạn có thể chọn “Finish” để đóng trình cài đặt.
Sau đó, tìm biểu tượng OBS Studio trên desktop hoặc trong menu “Start” và nhấp vào để mở OBS Studio.
Tải phần mềm OBS Studio trên hệ điều hành MacOS
Download phần mềm OBS trên macOS không cần phải qua nhiều quá trình phức tạp. Chỉ cần truy cập vào trang web chính thức của OBS Studio và làm theo các bước hướng dẫn dưới đây.

Tải phần mềm OBS Studio trên hệ điều hành MacOS
Bước 1: Truy cập website chính thức của OBS Studio
Mở trình duyệt web của bạn và truy cập vào trang web chính thức của OBS Studio tại obsproject.com.
Bước 2: Chọn tab “Download”
Trên thanh điều hướng của trang web, chọn tab “Download”.
Bước 3: Tải file cài đặt
Dưới phần “For macOS”, bạn sẽ thấy hai lựa chọn:
- Nếu bạn muốn tải file cài đặt dmg để dễ dàng cài đặt OBS Studio, hãy nhấn vào nút “Download Installer”.
- Nếu bạn muốn tải gói ZIP để sử dụng phiên bản không cần cài đặt, hãy nhấn vào nút “Download ZIP”.
Bước 4: Chờ quá trình download hoàn tất
Hãy chờ đợi cho đến khi quá trình tải xuống phần mềm OBS hoàn tất. Thời gian nhanh hay chậm sẽ phụ thuộc vào tốc độ kết nối Internet của bạn.
Bước 5: Mở file cài đặt và tiến hành cài đặt OBS Studio
Khi tải xuống hoàn tất, hãy mở file cài đặt OBS Studio bằng cách nhấp đúp vào file dmg đã tải.
Sau đó, kéo biểu tượng OBS Studio vào thư mục “Ứng dụng” trong cửa sổ Finder.
Bước 6: Hoàn tất cài đặt và khởi chạy OBS Studio
- Khi quá trình kéo và thả hoàn tất, bạn có thể đóng cửa sổ Finder.
- Mở thư mục “Ứng dụng” trên macOS và tìm biểu tượng OBS Studio.
- Nhấp đúp vào biểu tượng OBS Studio để mở ứng dụng và bắt đầu sử dụng.
Tải phần mềm OBS Studio trên hệ điều hành Linux
Đối với người dùng Linux, việc cài đặt OBS Studio không chỉ giúp họ trải nghiệm công cụ ghi và phát trực tiếp video mạnh mẽ này mà còn mở ra nhiều cơ hội sáng tạo và kết nối với cộng đồng trực tuyến. Hãy cùng khám phá cách tải phần mềm OBS Studio trên hệ điều hành Linux một cách dễ dàng và thuận tiện.
Các bước tải phần mềm quay màn hình OBS Studio trên hệ điều hành Linux:
Bước 1: Sử dụng trình quản lý gói
OBS Studio thường được cài đặt thông qua trình quản lý gói của hệ điều hành Linux. Các bước cài đặt phần mềm OBS có thể khác nhau tùy thuộc vào bản phân phối Linux bạn đang sử dụng.
Bước 2: Cài đặt từ kho ứng dụng
Trên Ubuntu và các bản phân phối dựa trên Debian, mở Terminal và chạy lệnh sau.
sudo apt install obs-studio
Trên Arch Linux, bạn có thể sử dụng Pacman.
sudo pacman -S obs-studio
Trên Fedora, bạn có thể sử dụng DNF.
sudo dnf install obs-studio
Bước 3: Chờ quá trình cài đặt phần mềm OBS Studio hoàn tất
Hệ thống sẽ tự động tải xuống và cài đặt OBS Studio.
Bước 4: Khởi chạy OBS Studio
Sau khi quá trình cài đặt hoàn tất, bạn có thể mở OBS Studio từ menu ứng dụng của hệ điều hành Linux hoặc bằng cách gõ “obs-studio” trong Terminal.
Cách tối ưu hóa sử dụng phần mềm OBS Studio
Một trong những bước quan trọng để tận dụng hết tiềm năng của phần mềm OBS Studio là tối ưu hóa cách sử dụng. Bằng cách áp dụng những điều chỉnh và quy trình phù hợp, bạn có thể đạt được hiệu suất ghi và phát trực tiếp video tốt nhất, đồng thời cải thiện chất lượng và trải nghiệm của người xem.

Cách tối ưu hóa sử dụng phần mềm OBS Studio
Hãy cùng khám phá các biện pháp tối ưu hóa khi bạn đã tải phần mềm live stream OBS để đảm bảo rằng bạn đang tận dụng hết khả năng của OBS Studio.
Cấu hình phần cứng máy tính đủ mạnh
Trước khi bắt đầu ghi hoặc phát trực tiếp, hãy đảm bảo rằng máy tính của bạn đáp ứng được yêu cầu về cấu hình để tránh tình trạng giật lag và mất khung hình.
Tối ưu hóa cài đặt video
Điều chỉnh các cài đặt về độ phân giải, tỷ lệ khung hình (FPS) và bitrate sao cho phù hợp với nhu cầu của bạn và khả năng mạng Internet.
Sử dụng cài đặt dòng video hợp lý
Sử dụng cài đặt dòng video như x264 hoặc NVENC tùy thuộc vào card đồ họa của bạn để tối ưu hóa hiệu suất ghi và phát trực tiếp.
Tổ chức cửa sổ và nguồn video
Sắp xếp cửa sổ và nguồn video một cách hợp lý để dễ dàng quản lý và chuyển đổi giữa chúng trong quá trình ghi hoặc phát trực tiếp.
Sử dụng bộ lọc và hiệu ứng một cách có chọn lọc
Tránh sử dụng quá nhiều bộ lọc và hiệu ứng không cần thiết, vì điều này có thể làm giảm hiệu suất và chất lượng video.
Thực hiện kiểm tra trước trực tiếp
Trước khi bắt đầu phát trực tiếp, thực hiện kiểm tra trước khi trực tiếp để đảm bảo rằng tất cả các cài đặt và nguồn video hoạt động một cách ổn định và chất lượng.
Tích hợp với các công cụ và dịch vụ khác
Khám phá cách tích hợp và cài đặt tương thích với các công cụ và dịch vụ khác như các phần mềm chỉnh sửa video, quản lý chat hay hệ thống quản lý quảng cáo để tối ưu hóa trải nghiệm ghi và phát trực tiếp của bạn.
Với sự đơn giản trong việc tải và cài đặt, OBS Studio không chỉ là công cụ lý tưởng cho những người sáng tạo nội dung chuyên nghiệp mà còn là lựa chọn hàng tốt nhất của những người mới bắt đầu.
Bài viết của Thuevpsgiare.vn đã tổng hợp thông tin chi tiết từ định nghĩa phần mềm OBS Studio là gì đến những tính năng chính của phần mềm OBS. Hy vọng với hướng dẫn tải phần mềm OBS và cách tối ưu hoá khi sử dụng OBS sẽ giúp bạn hoàn thành dự án video trong tương lai.