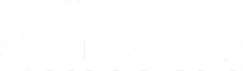Trên một hệ thống macOS, Gatekeeper đóng vai trò là một trong những lớp bảo vệ chính, giúp người dùng kiểm soát việc cài đặt phần mềm từ các nguồn không đáng tin cậy và bảo vệ máy tính khỏi các phần mềm độc hại.
Trong bài viết này, Thuevpsgiare.vn sẽ khám phá sâu hơn từ định nghĩa Gatekeeper là gì, cách hoạt động đến ưu và nhược điểm của Gatekeeper trên Macbook. Đặc biệt bài viết sẽ hướng dẫn tắt Gatekeeper trên MacBook chi tiết để các bạn tham khảo.
Định nghĩa Gatekeeper là gì?
“Gatekeeper” là một thuật ngữ được sử dụng trong nhiều ngữ cảnh khác nhau, nhưng trong ngữ cảnh công nghệ thông tin, Gatekeeper thường được sử dụng để chỉ một loại phần mềm hoặc chức năng trong hệ điều hành của máy tính, giúp kiểm soát quyền truy cập vào các tài nguyên như: tệp tin, ổ đĩa, ứng dụng và cả Internet.

Định nghĩa Gatekeeper là gì?
Gatekeeper là một tính năng được tích hợp sẵn trong hệ điều hành macOS của Apple. Chức năng chính của Gatekeeper là giúp người dùng kiểm soát và bảo vệ hệ thống của họ khỏi các ứng dụng độc hại và phần mềm không an toàn.
Gatekeeper hoạt động bằng cách chỉ cho phép cài đặt các ứng dụng được chứng nhận bởi Apple hoặc từ các nhà phát triển đã đăng ký với Apple. Người dùng có thể cấu hình Gatekeeper để cho phép cài đặt từ các nguồn khác nhau nếu họ muốn.
Cách hoạt động của Gatekeeper
Gatekeeper hoạt động bằng cách kiểm tra chữ ký số của các ứng dụng trước khi cho phép cài đặt và chạy chúng trên máy tính Mac. Dưới đây là quy trình hoạt động cụ thể của Gatekeeper:

Cách hoạt động của Gatekeeper
Kiểm tra chữ ký số
Khi một tập tin ứng dụng được tải xuống từ Internet hoặc được chuyển qua từ một nguồn bên ngoài, Gatekeeper sẽ kiểm tra chữ ký số của tập tin này. Chữ ký số là một dãy số được nhúng vào tập tin ứng dụng bởi nhà phát triển và được ký bằng một chìa khóa riêng của họ.
Xác thực chữ ký số
Gatekeeper sử dụng chìa khóa công cộng của Apple để xác thực chữ ký số của ứng dụng. Nếu chữ ký số được xác thực thành công và được xem là hợp lệ, Gatekeeper sẽ cho phép cài đặt và chạy ứng dụng đó trên máy tính.
Cảnh báo và ngăn chặn
Nếu tập tin ứng dụng không có chữ ký số hoặc chữ ký không hợp lệ, Gatekeeper sẽ cảnh báo người dùng về tiềm năng rủi ro và ngăn cản việc cài đặt hoặc mở ứng dụng đó. Điều này giúp bảo vệ máy tính khỏi các phần mềm độc hại và không an toàn.
Cấp độ an toàn
Gatekeeper cung cấp cho người dùng các cấp độ an toàn khác nhau, từ chỉ cho phép cài đặt ứng dụng từ App Store (được kiểm tra và xác thực một cách nghiêm ngặt bởi Apple) đến cho phép cài đặt ứng dụng từ các nguồn được xác nhận hoặc thậm chí từ bất kỳ nơi nào trên Internet. Điều này giúp người dùng có quyền kiểm soát độ an toàn của hệ thống của mình theo cách phù hợp nhất với họ.
Tóm lại, Gatekeeper là một công cụ quan trọng trong việc bảo vệ máy tính Macbook khỏi các ứng dụng độc hại và không an toàn bằng cách kiểm tra và xác thực chữ ký số của các tập tin ứng dụng trước khi cho phép cài đặt và chạy chúng.
Ưu và nhược điểm của Gatekeeper trên Macbook
Trong hệ điều hành macOS của Apple, Gatekeeper là một công cụ bảo mật tích hợp sẵn nhằm bảo vệ máy tính của người dùng khỏi các mối đe dọa từ phần mềm độc hại và không an toàn. Tính năng này không chỉ giúp ngăn chặn việc cài đặt các ứng dụng không đáng tin cậy mà còn cung cấp cho người dùng sự kiểm soát về cấp độ an toàn của hệ thống của họ.
Tuy nhiên, như mọi công nghệ khác, Gatekeeper cũng đi kèm với một loạt các ưu và nhược điểm. Hãy cùng điểm qua những ưu điểm và nhược điểm của Gatekeeper để có cái nhìn tổng quan về công cụ Gatekeeper trên MacBook.

Ưu và nhược điểm của Gatekeeper trên Macbook
Ưu điểm của Gatekeeper
- Bảo vệ máy tính khỏi phần mềm độc hại và không an toàn.
- Kiểm soát việc cài đặt phần mềm từ các nguồn không đáng tin cậy.
- Cho phép người dùng chọn cấp độ an toàn phù hợp với nhu cầu của họ.
- Tăng cường an ninh hệ thống bằng cách ngăn chặn việc chạy các ứng dụng không tin cậy.
Nhược điểm của Gatekeeper
- Có thể gây phiền toái cho người dùng khi cài đặt các ứng dụng từ nguồn không đáng tin cậy.
- Gây trở ngại đối với việc cài đặt các ứng dụng từ nguồn không phổ biến hoặc không được xác nhận.
- Có thể làm giảm tính linh hoạt trong việc cài đặt phần mềm.
- Đôi khi có thể gây ra các lỗi khiến cho các ứng dụng hợp lệ không thể cài đặt hoặc chạy.
Hướng dẫn tắt Gatekeeper và SIP (System Integrity Protection)
Trong quá trình sử dụng máy tính Mac, có những tình huống bạn cần tắt Gatekeeper và SIP (System Integrity Protection) để có thể thực hiện các thay đổi đặc biệt trên hệ thống của mình.
Tuy nhiên, việc thực hiện điều này có thể là một thách thức đối với nhiều người dùng. Hãy cùng khám phá cách tắt gatekeeper và sip để thực hiện các điều chỉnh cần thiết một cách dễ dàng và hiệu quả.

Hướng dẫn tắt Gatekeeper và SIP trên MacBook
Hướng dẫn tắt Gatekeeper trên Macbook
Gatekeeper là một tính năng an ninh mạnh mẽ được tích hợp sẵn trong hệ điều hành macOS của Apple, giúp bảo vệ máy tính khỏi các ứng dụng độc hại và không an toàn. Tuy nhiên, đôi khi bạn có thể cần tắt Gatekeeper để cài đặt các ứng dụng từ nguồn không phổ biến hoặc không được xác nhận.
Dưới đây là 2 cách tắt Gatekeeper trên Mac, giúp bạn có thể tự do cài đặt và chạy các ứng dụng từ bất kỳ nguồn nào mà không gặp hạn chế từ Gatekeeper.
Cách 1: Sử dụng System Preferences để tắt Gatekeeper
Bước 1: Mở Preferences
Nhấn vào biểu tượng Apple ở góc trái trên cùng của màn hình và chọn “System Preferences” (Tùy chọn hệ thống).
Bước 2: Mở Security & Privacy (Bảo mật & Riêng tư)
Trong cửa sổ Preferences, bạn sẽ thấy biểu tượng “Security & Privacy”. Nhấp vào đó để mở cài đặt liên quan đến bảo mật và riêng tư.
Bước 3: Chọn tab General
Trong cửa sổ Security & Privacy, bạn sẽ thấy một số tab ở phía trên. Hãy chọn tab “General” (Tổng quan).
Bước 4: Mở Lock (Khóa)
Nếu khóa cài đặt đang được khóa, hãy nhấp vào biểu tượng khóa ở góc dưới cùng của cửa sổ để mở khóa. Bạn có thể cần nhập mật khẩu quản trị hệ thống của bạn để tiếp tục.
Bước 5: Thay đổi cài đặt Gatekeeper
Dưới mục “Allow apps downloaded from” (Cho phép ứng dụng được tải xuống từ), bạn sẽ thấy hai tùy chọn: “App Store” và “App Store và nhà phát triển đã được xác minh”. Để tắt Gatekeeper hoàn toàn, chọn tùy chọn “Anywhere” (Bất cứ nơi nào). Lưu ý rằng việc chọn tùy chọn này có thể gây ra một số rủi ro về an ninh, vì nó cho phép cài đặt các ứng dụng từ bất kỳ nguồn nào.
Bước 6: Xác nhận thay đổi
Sau khi chọn tùy chọn “Anywhere”, một cửa sổ thông báo sẽ hiện lên cảnh báo về các rủi ro tiềm ẩn. Đọc cẩn thận thông báo này và chọn “Allow From Anywhere” để xác nhận thay đổi.
Bước 7: Đóng cửa sổ Preferences
Sau khi đã thay đổi cài đặt, bạn có thể đóng cửa sổ Preferences. Gatekeeper đã được tắt và bạn có thể cài đặt và chạy các ứng dụng từ bất kỳ nguồn nào mà không bị hạn chế.
Cách 2: Sử dụng code để tắt Gatekeeper
Trong phần này, Thuevpsgiare.vn sẽ cùng khám phá hướng dẫn tắt Gatekeeper bằng mã lệnh trên Terminal, mở ra những khả năng mới mà macOS có thể cung cấp.

Hướng dẫn tắt Gatekeeper bằng mã code
Bước 1: Mở Terminal
Tìm và mở ứng dụng Terminal trên MacBook của bạn. Bạn có thể tìm nó trong thư mục “Applications” (Ứng dụng) hoặc sử dụng tính năng Spotlight bằng cách nhấn tổ hợp phím Command (⌘) + Space và sau đó nhập “Terminal”.
Bước 2: Nhập lệnh để tắt Gatekeeper
Khi hiện ra cửa sổ Terminal, thực hiện nhập lệnh sau và nhấn Enter.
sudo spctl --master-disable
Khi bạn nhập lệnh này, Terminal sẽ yêu cầu bạn nhập mật khẩu của người dùng quản trị hệ thống (Administrator password). Hãy nhập mật khẩu và nhấn Enter. Lưu ý rằng khi nhập mật khẩu, không có ký tự nào sẽ xuất hiện trên màn hình, nhưng hệ thống vẫn sẽ nhận dạng.
Bước 3: Xác nhận lệnh
Sau khi nhập mật khẩu và nhấn Enter, Gatekeeper sẽ được tắt trên máy tính của bạn. Terminal sẽ không hiển thị bất kỳ thông báo xác nhận nào.
Bước 4: Khởi động lại máy tính
Sau khi đã tắt Gatekeeper thành công, hãy khởi động lại máy tính của bạn để áp dụng các thay đổi.
Hướng dẫn tắt SIP trên Macbook
Tính năng SIP (System Integrity Protection) trên macOS đóng một vai trò quan trọng trong việc bảo vệ tính toàn vẹn của hệ thống, ngăn chặn các thay đổi không mong muốn từ việc ảnh hưởng đến hệ thống.

Cách tắt SIP trên Macbook
Tuy nhiên, có những trường hợp bạn cần tắt SIP để thực hiện các thay đổi nhất định trên máy tính của mình. Hãy cùng tìm hiểu các bước cụ thể để thực hiện thao tác này.
Bước 1: Khởi động vào chế độ Recovery Mode
Tắt hoàn toàn máy tính của bạn.
Khởi động lại máy tính và ngay khi bạn nhìn thấy biểu tượng Apple, nhấn và giữ cùng lúc phím “Command” (⌘) và phím “R” trên bàn phím cho đến khi màn hình khởi động vào chế độ Recovery Mode hiển thị.
Bước 2: Mở Terminal
Trong chế độ Recovery Mode, chọn “Utilities” (Công cụ) từ thanh menu ở phía trên màn hình, sau đó chọn “Terminal”.
Bước 3: Nhập lệnh để tắt SIP
Khi hiện ra cửa sổ Terminal, thực hiện nhập lệnh sau và nhấn Enter.
csrutil disable
Lệnh này sẽ tắt SIP trên hệ thống của bạn. Terminal sẽ hiển thị một thông báo xác nhận rằng SIP đã được tắt thành công.
Bước 4: Khởi động lại máy tính
Sau khi đã tắt SIP, đóng cửa sổ Terminal và khởi động lại máy tính của bạn bằng cách chọn “Apple Menu” (biểu tượng Apple) và chọn “Restart” (Khởi động lại).
Sau khi máy tính khởi động lại, SIP sẽ đã được tắt và bạn có thể thực hiện các thay đổi trên hệ thống mà SIP trước đây đã ngăn chặn.
Tuy nhiên, hãy nhớ rằng việc việc bạn thực hiện theo hướng dẫn tắt SIP và Gatekeeper có thể làm giảm đi tính bảo mật của hệ thống, vì vậy chỉ nên thực hiện khi cần thiết và sau đó hãy bật lại nó khi không cần thiết.
Trên hệ điều hành macOS, Gatekeeper đóng vai trò quan trọng trong việc bảo vệ máy tính và dữ liệu của người dùng. Hy vọng rằng thông qua bài viết của Thuevpsgiare.vn, bạn đã hiểu rõ hơn về Gatekeeper – từ định nghĩa, cách hoạt động, ưu – nhược điểm đến hướng dẫn tắt Gatekeeper trên MacBook. Qua việc hiểu rõ về cách Gatekeeper hoạt động và cách quản lý nó trên MacBook, bạn có thể tăng cường đáng kể khả năng bảo mật cho hệ thống của mình.